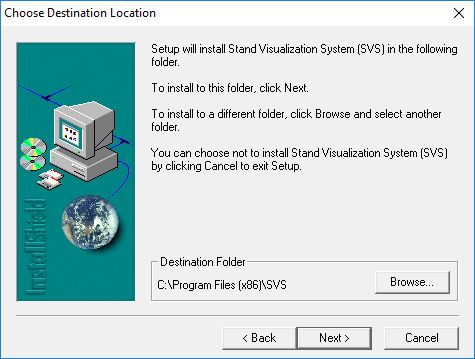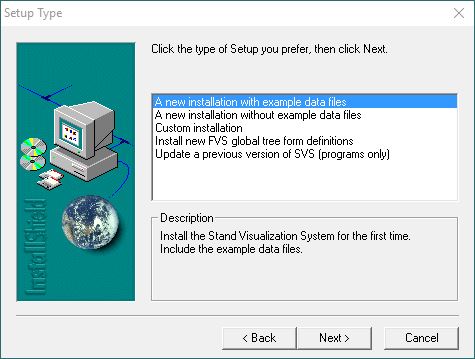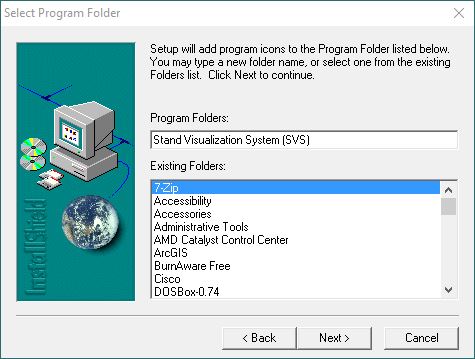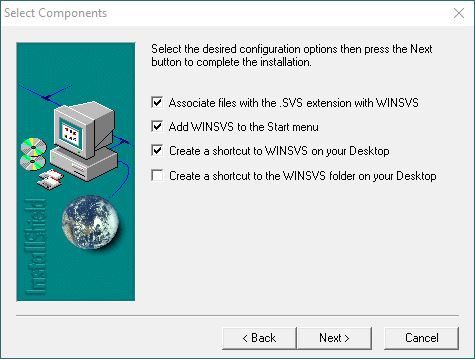The Stand Visualization System (SVS) generates images depicting stand conditions represented by a list of individual stand components, e.g., trees, shrubs, and down material, using detailed geometric models (McGaughey 1997). The images produced by SVS, while somewhat abstract, provide a readily understood representation of stand conditions and help communicate silvicultural treatments and forest management alternatives.
SVS 3.36 is the latest version and this program is no longer updated. May not be compatible with Windows 10 or newer operating systems.
The Stand Visualization System (SVS) generates images depicting stand conditions represented by a list of individual stand components, e.g., trees, shrubs, and down material, using detailed geometric models (McGaughey 1997). The images
produced by SVS, while somewhat abstract, provide a readily understood representation of stand conditions and help communicate silvicultural treatments and forest management alternatives.
The Stand Visualization System (SVS) was developed by Robert J. McGaughey,
USDA Forest Service, Pacific Northwest Research Station.
SVS is public domain software and can be freely distributed
Download the latest version from: http://forsys.cfr.washington.edu/svs.html
Before running the installation on Windows 10 follow the Windows 10 Compatibility Installation Instructions.
Run the Compatibility Instructions on Q:\Public\SVS 3.36\SETUP.exe.
Or install it from Q:\Public\SVS\winsvslatest.exe
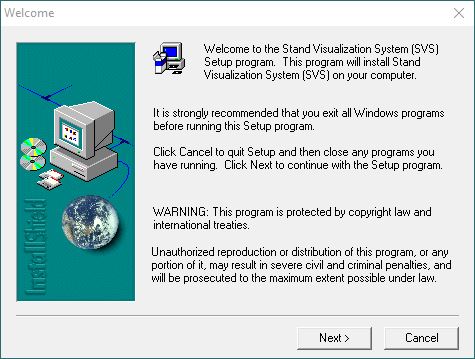
1. Click Next > in the Welcome window.
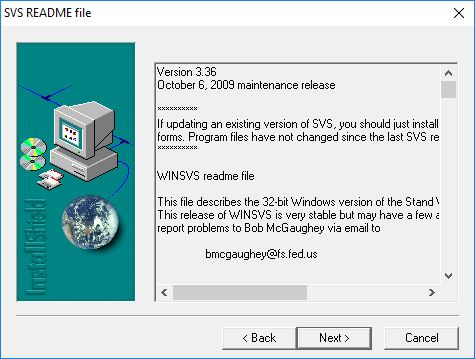
2. Click Next > in the SVS README window.
3. Leave the default Destination Folder and click Next > in the Choose Destination Location window.
4. Leave the default setup type and then click Next > in the Setup Type window.
5. Let the installer create a Stand Visualzation Systems (SVS) Program Folder and then click Next > in the Select Program Folder window.
6. Choose which options the user requires and then click Next > in the Select Components window.
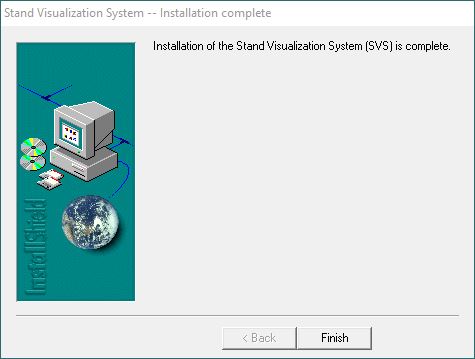
7. Once the installation completes, click Finish.