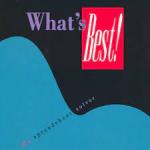
What'sBest! is an add-in to Excel that allows you to build large scale optimization models in a free form layout within a spreadsheet. What'sBest! combines the proven power of Linear, Nonlinear (convex and nonconvex/Global), Quadratic, Quadratically Constrained, Second Order Cone, Semi-Definite, Stochastic, and Integer optimization with Microsoft Excel
What'sBest! lets you build linear, nonlinear, and integer models in Excel. Included in the Lindo Solver Suite Educational version.
Student Solver Suite Site License was purchased jointly by College of Forestry and Industrial and Manufacturing Engineering. For OSU-owned classroom and grad lab computers only.
For Facutly, Staff, or personal computers contact Lindo Systems, Inc, to order a license.
How to enable WHAT'SBEST! 17.0 in Excel 2021 (for each user)
- Open Excel
- In Excel, click on the File Tab
- Click on Options
- In the Excel Options window, on the bottom left side, click on Add-ins.
- Go to the bottom of the Add-ins window to Manage: Excel Add-ins and click on Go.
- The Add-ins dialog box comes up.
- In the menu that pops up, choose Browse...
- Browse to "C:\Program Files\Microsoft Office\root\Office16\Library\LindoWB\ and select wba.xlam click OK
- Click on the box next to What'sBest! 16.0, (a check mark will appear in the box) then click OK.
- Close the Options window.
- What'sBest! Tab will be enabled and visible.
The next time you logon to the computer, What'sBest will be available. This must be done 1x by each user on each lab computer.er on each lab computer.
Contact the Forestry Helpdesk
What'sBest is a plugin to Excel and only in Windows. There is no standalone program.
Student Solver Suite Site License was purchased jointly by College of Forestry and Industrial and Manufacturing Engineering. For OSU-owned classroom and grad lab computers only.
For Facutly, Staff, or personal computers contact Lindo Systems, Inc, to order a license.
Each user must enable the What'sBest Addon:
How to enable WHAT'SBEST! 13.0 in Excel 2013 (for each user)
- Open Excel
- In Excel, click on the File Tab
- Click on Options
- Go to the bottom of the Add-ins window to Manage: Excel Add-ins and click on Go.
- The Add-ins dialog box comes up.
- In the menu that pops up, choose Browse…
- Go to “C:\Program Files (x 86)\Microsoft Office\Office15\Library\LindoWB\wba.xlam” and click OK
- Click on the box next to What'sBest! 12.0, (a check mark will appear in the box) then click OK.
- If you are asked to enable Auto Update select NO.
- You must enable Macros when the dialog screen appears.
- Open the Add-Ins tab and The What'sBest! Toolbar will be enabled and visible.
The next time you logon to the computer, What'sBest will be available.
Under construction - see readmeFCR.txt.