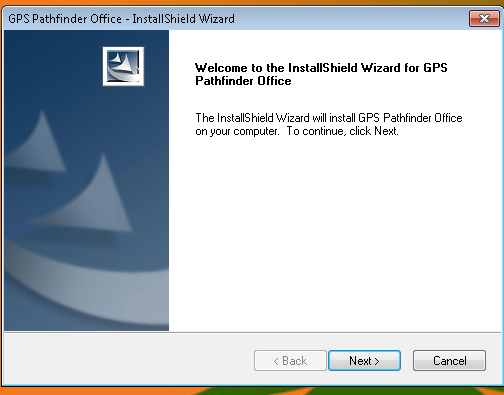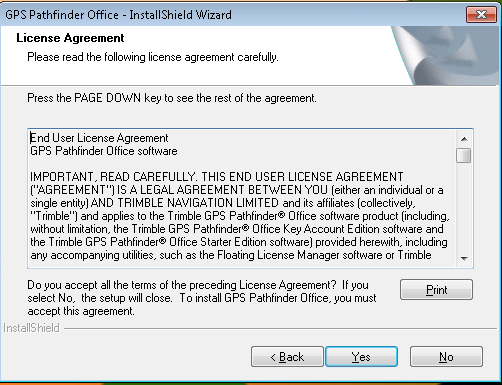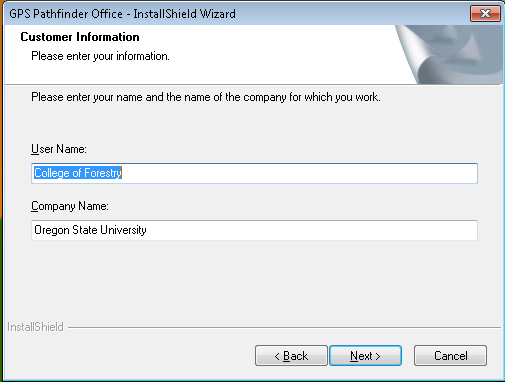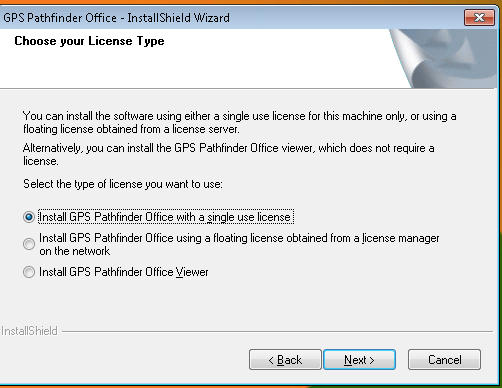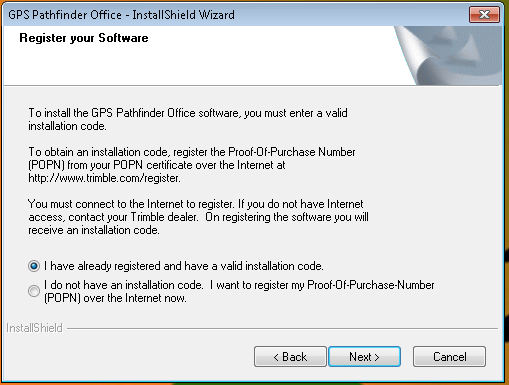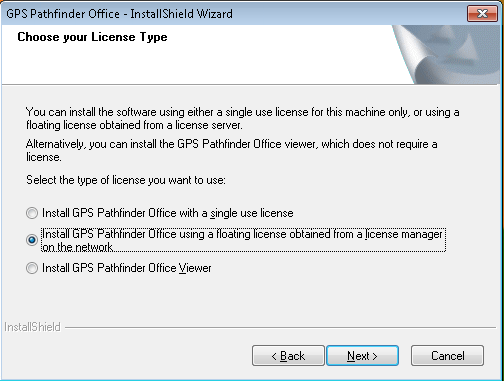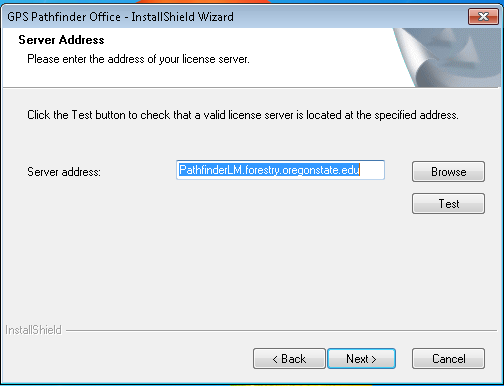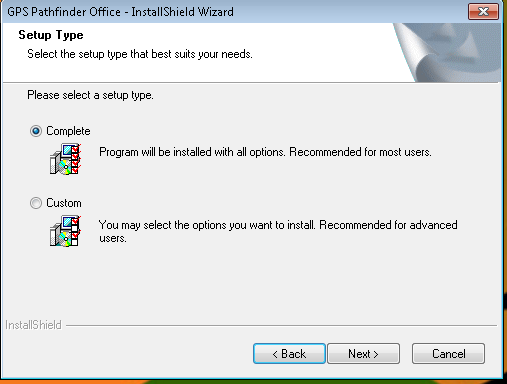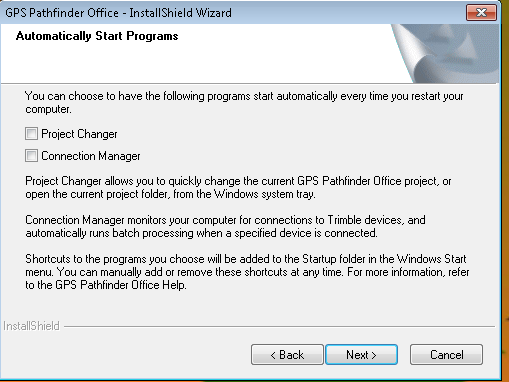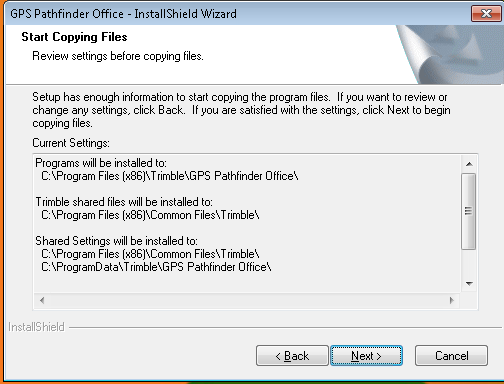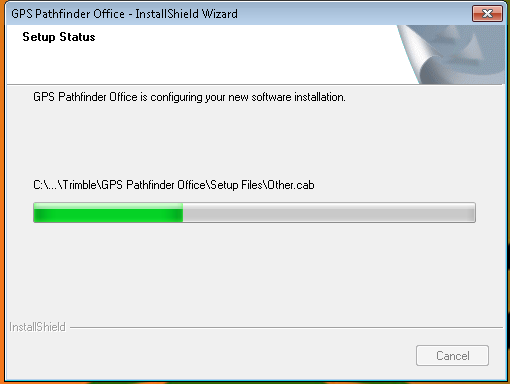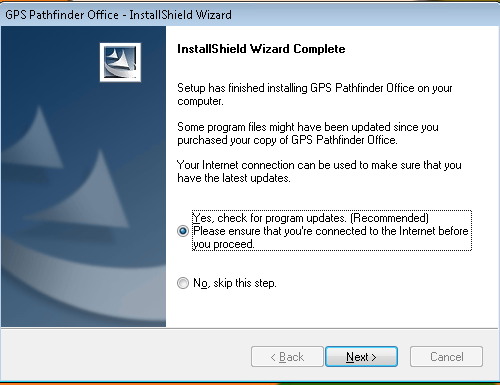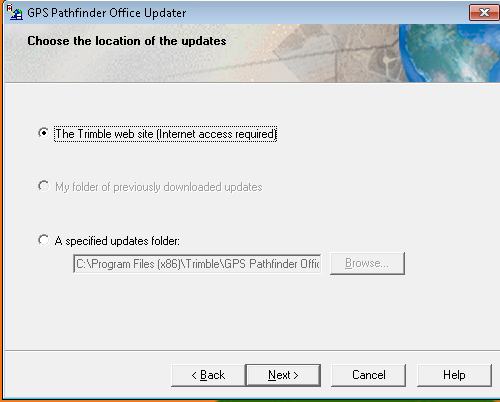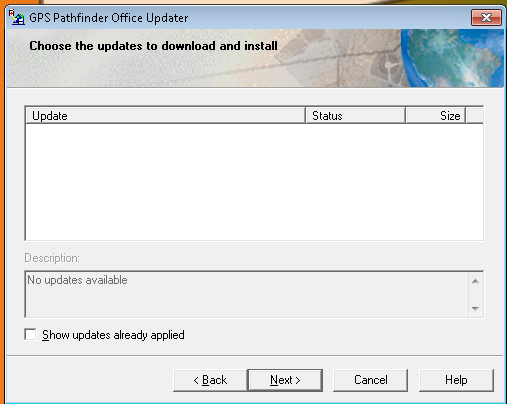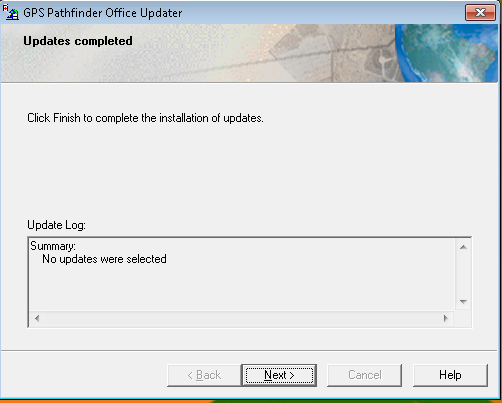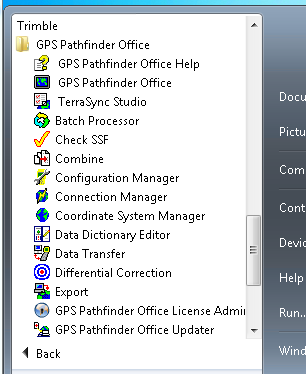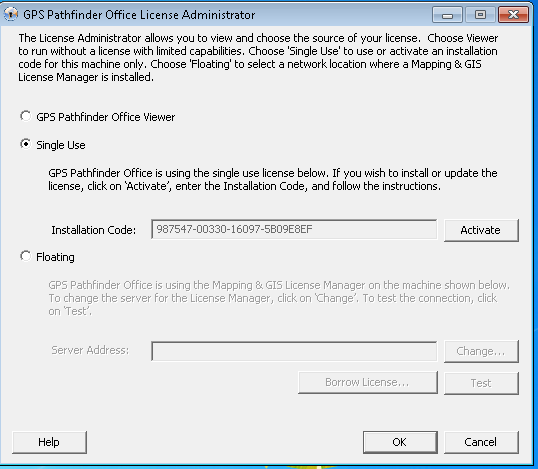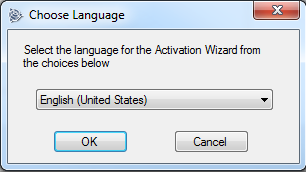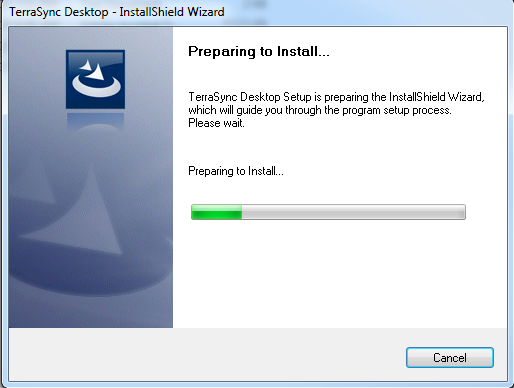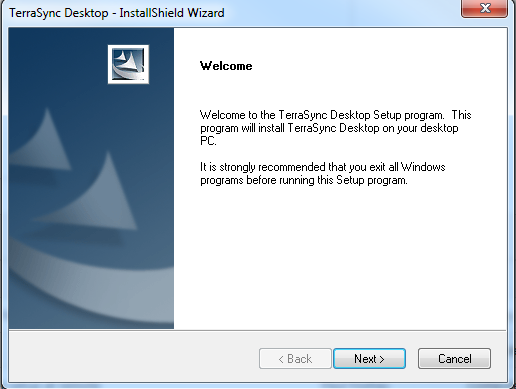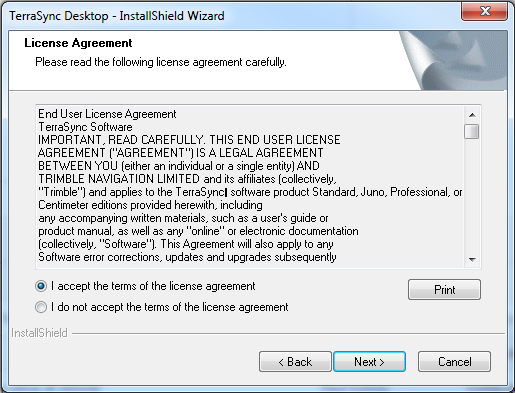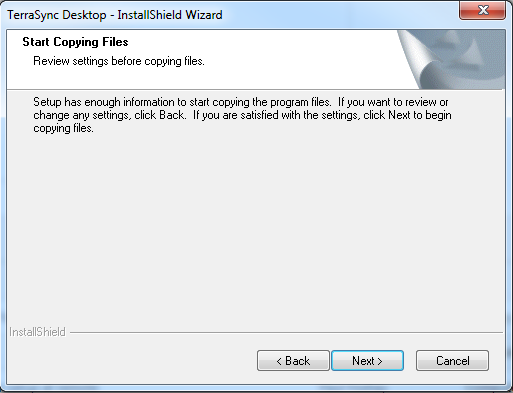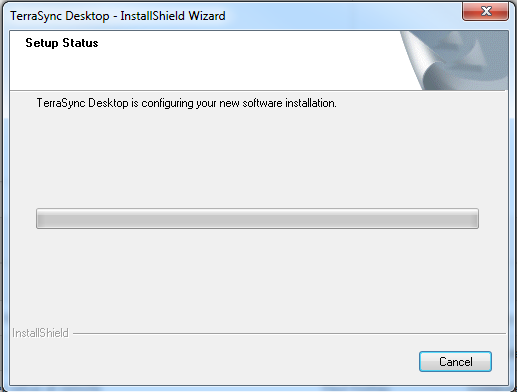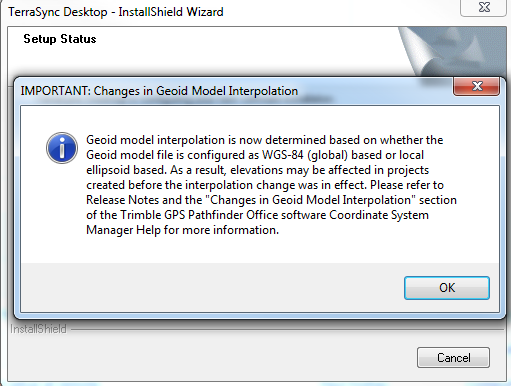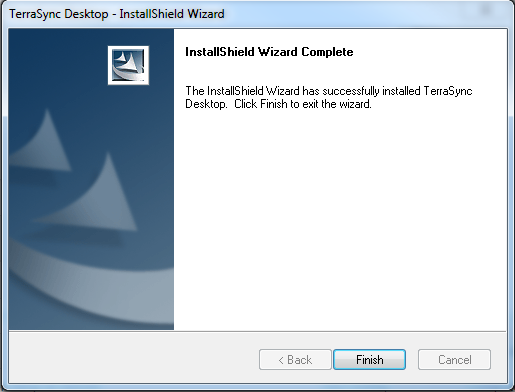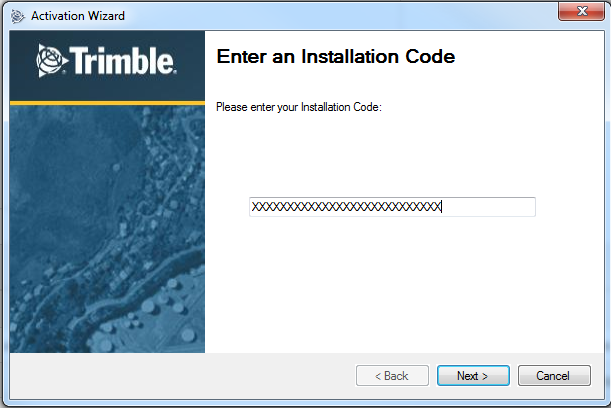Trimble® GPS Pathfinder® Office software is a powerful and easy-to-use land surveying software package of GNSS post-processing tools, designed to take GNSS data collected in the field and turn it into consistent, reliable, and accurate GIS information.
Trimble MGIS package consists of GPS Pathfinder Office, Terrasync, GPScorrect and GPS Analyst (for ArcGIS) to be used in conjunction with a Trimble GPS unit
GPS Pathfinder® Office software is a software package of powerful GNSS postprocessing tools.
Terrasync is field software for data collection and maintenance used on a supported Trimble GPS unit.
GPS Analyst extension for ArcGIS allows you to differentially correst GPS data.
GPScorrect adds differential correction for ArcPad
OSU covers the cost of the 100-seat Trimble MGIS site license with TCF funds.
Contact the OSU Software Coordinator to request a license.
Latest version of Pathfinder Office can be downloaded from: http://www.trimble.com/mappingGIS/PathfinderOffice.aspx?tab=Technical_Support
Check with Forestry Helpdesk to get newest installation code.
Contact the Forestry Helpdesk for assistance with the installation.
You can download the Trimble software (GPS Pathfinder Office, Terrasync, GPSCorrect or GPS Analyst extension) from Trimble Support. But check with the Forestry Helpdesk for current license codes.
Trimble MGIS package consists of GPS Pathfinder Office, Terrasync, GPScorrect and GPS Analyst (for ArcGIS) to be used in conjunction with a Trimble GPS unit
GPS Pathfinder® Office software is a software package of powerful GNSS postprocessing tools.
Terrasync is field software for data collection and maintenance used on a supported Trimble GPS unit.
GPS Analyst extension for ArcGIS allows you to differentially correst GPS data.
GPScorrect adds differential correction for ArcPad
OSU covers the cost of the 100-seat Trimble MGIS site license with TCF funds.
Users should contact the Forestry Helpdesk for assistance with installation and codes. OSU renews the Trimble licenses each May and we don't always get the latest codes right away.
Trimble GPS Pathfinder Office is installed on all Forestry student lab computers
Pathfinder Office version currently installed in the computing labs is Q:\Restricted\Trimble Pathfinder Office\Trimble Pathfinder Office 5.xx
Installation instructions (being revised 7/6/2016) :
GPS PATHFINDER OFFICE:
Instructions from Trimble for Pathfinder Office 5.70 are here: "Q:\Restricted\Trimble Pathfinder Office\Trimble Pathfinder Office 5.70\PFO_GSG_ENG.pdf"
1. Run Q:\Restricted\Trimble Pathfinder Office\Trimble Pathfinder Office 5.81\CDImage\Install\GPS Pathfinder Office\setup.exe
2. Welcome window, click on Next>
3. Accept License Agreement, click on Yes
4. Enter user information. Click on Next>
5. Choose your License type
- Laptop or off-network computer select Single Use license go to step 6
- **** Only version 5.70 is available for the on-network and Lab computers for now: skip to step 9 ****
6. For Laptop or off-network computer, choose Install GPS Pathfinder Office with a single use license, click on Next>
7. Select "I have already registered and have a valid installation code. Click on Next>
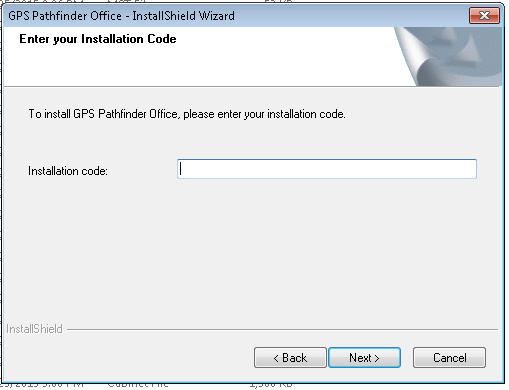
8. Enter Installation Code for single use license found in "\\pteridium\groups\FCR\LICENSE\Trimble\Trimble Installation Codes 2016.txt" (Do not use server code). Click on Next>. Skip to step 11
9. For Lab and on-network computers select "Install GPS Pathfinder Office using a floating license.....". Click on Next>
10. For Lab and on-network computers, enter the Server address: PathfinderLM.forestry.oregonstate.edu. Click on Next >
11. In Setup Type choose Complete. Click on Next>
12. Do not select any options in Automatically Start Programs. User's will be able to choose how they want the program to start later. Click on Next>
13. Start Copying Files window, click on Next>
14. Installation progress bar window opens, be patient.
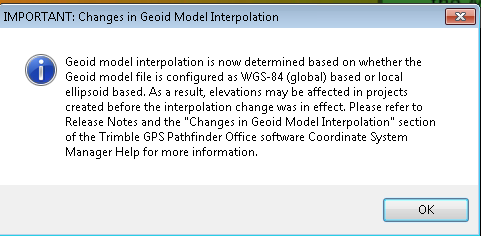
15. Click on OK
16. Click on Yes, to check for program updates. Click on Next>
17. Choose the Trimble web site for updates. Click on Next>
18. If updates are available they will appear here. If the update is for a newer version be sure you have the appropriate installation codes for that version. Click on Next>
19. When updates (if any) have installed, click on Next>
20. If the License Type needs to be changed, go to All Programs | Trimble | GPS Pathfinder Office | and launch GPS Pathfinder Office License Administrator
21. Choose the desired license type.
- To change from Floating to Single Use from Floating, select Single User and click on Activate. You'll be prompted for the Installation Code, follow the prompts to complete.
- To change from Single Use to Floating, select Floating, click on Change, you'll be prompted for the server information, follow the prompts to complete.
TERRASYNC: (under construction)
For Terrasync, you must know the GPS unit that is being used as some GPS units are not supported with some versions of Terrasync or may need firmware upgrades. Check the Trimble website for downloads and installation instructions: http://www.trimble.com/mappingGIS/TerraSync.aspx?tab=Technical_Support
Installation instructions are in "Q:\Restricted\Trimble TerraSync\TerraSync_GSG.pdf"
1. Install Terrasync on the computer using: "Q:\Restricted\Trimble TerraSync\TerraSyncDesktopSetup.exe"
2. Install the Windows Mobile Device Center onto the computer before you connect the GPS unit. For Windows 7 64-bit, use the 64-bit installer in Q:\Public\Windows Mobile Device Center
3. Install Terrasync to the GPS unit using: "Q:\Restricted\Trimble TerraSync\TerraSyncWMSetup.exe"
Pathfinder office and Terrasync must be the same versions.
The TerraSync software collects and updates geographical data (GIS and spatial data)
on a field computer.
Use the TerraSync software to track GNSS status, log new data and update existing
data, and navigate in the field.
OSU covers the license cost with TCF funds. We can install it on users computers/GPS units. Installation codes are stored in "R:\FCR\LICENSE\Trimble"
Pathfinder office and Terrasync must be the same versions.
1. Install Windows Mobile Device Center from "Q:\Public\Windows Mobile Device Center"
2. Install Terrasync to the computer using: "Q:\Restricted\Trimble TerraSync\TerraSyncDesktopSetup.exe"
3. Click OK
4. Wait while the installer prepares
5. Click Next
6. Accept License Agreement and click Next
7. Click Next
8. Installation Progress window
9. Click OK
10. Click Finish
11. Click OK
12. Enter installation code (found in "R:\FCR\LICENSE\Trimble")
13. Install Terrasync to the GPS unit using: "Q:\Restricted\Trimble TerraSync\TerraSyncWMSetup.exe"
14. Enter the same activation key as used for desktop installation for Trimble GPS unit(s).