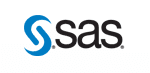
The SAS (Statistics Analysis System) is an integrated suite of software most commonly used for data analysis, graphing, data management and preditive analytics.
The SAS System is an integrated suite of software most commonly used in COF for data analysis, graphing and data management.
Forestry Computing Resources participates in the OSU campus site license agreement. 75 user licenses are available for CoF supported computers.
Faculty or Staff can purchase a private license for a non-supported computer. Contact OSU Software Coordinator to purchase a license and request the software. The 2012-2013 cost is $45.00 per license. This is an annual fee and cannot be prorated. You will need to provide an FIS index number when you pay the license fee.
Graduate Students may install SAS on their home or office computer at no cost to them. The cost is covered by TRF funds. Students MUST fill out the order form at OSU SAS Site License to request a license. For a Forestry supported computer, they can either download the software and install it or we can push SAS to their computer.
If you have any questions, please contact the CoF Helpdesk.
If doing a rebuild, check the software database before installing SAS. If an entry for the user AND computer is already entered, it's okay to proceed. If this is a new installation, send the following information to Jerry Mohr:
Users full name, computer name, department.
SAS may be installed on one home computer for each COF supported computer that has a license. The user must only run one instance of SAS at a time and must be the only person using SAS on both computers.
Contact Jerry Mohr for additional information and to borrow installation media.
Contact the Forestry Helpdesk for installation of SAS.
1. For 32-bit version, install SAS from Q:\Domain\SAS\32bit\SAS TS2M3 T_R Wkstn 32-bit. If it's an update, uninstall any old versions first. This may take up to an hour or two to complete. (See installation instructions in folder)
2. For 64-bit version, install SAS from Q:\Domain\SAS\64bit\SAS TS2M3 T&R Wkstn 64-bit Main Depot. If it's an update, uninstall any old versions first. This may take up to an hour or two to complete. (See installation instructions in folder)
3. Choose to Install SAS
4. When prompted for the license file browse to the SAS92 license text file in FCR\LICENSE\sas\2010 SAS Licenses. There is a different license file for 32-bit and 64-bit versions.
To enter or renew a license
1. Select the file, click on Next, then OK, then Renew.
2. To update an existing license file. Go to Start | All Programs | SAS | SAS 9.2 License Renewal & Utilities | Renew SAS software.
3. For Faculty or Staff installations enter or update the SAS license information in the software database. Contact Jerry if more than 75 licenses are in use.
The SAS (Statistics Analysis System) is an integrated suite of software most commonly used for data analysis, graphing, data management and preditive analytics.
Forestry Computing Resources participates in the OSU campus site license agreement. 75 user licenses are available for CoF supported computers.
Faculty or Staff can purchase a private license for a non-supported computer. Contact OSU Software Coordinator to purchase a license and request the software. The 2014-2015 cost is $50.00 per license. This is an annual fee and cannot be prorated. You will need to provide an FIS index number when you pay the license fee.
Graduate Students may install SAS on their home or office computer at no cost to them. The cost is covered by TRF funds. Students MUST fill out the order form at OSU SAS Site License to request a license. For a Forestry supported computer, they can either download the software and install it or contact the Forestry Helpdesk to request installation their computer.
If you have any questions, please contact the CoF Helpdesk.
If doing a rebuild, check the software database before installing SAS. If an entry for the user AND computer is already entered, it's okay to proceed. If this is a new installation, send the following information to Jerry Mohr:
Users full name, computer name, department, SAS version.
SAS may be installed on one home computer for each COF supported computer that has a license. The user must only run one instance of SAS at a time and must be the only person using SAS on both computers.
Contact Jerry Mohr for additional information and to borrow installation media.
Contact the Forestry Helpdesk for installation of SAS.
1. For 32-bit version (PREFERRED VERSION), install SAS from Q:\Domain\SAS 9.3\32bit. If it's an update, uninstall any old versions first. This may take up to an hour or two to complete. (See installation instructions in folder)
2. For 64-bit version (ONLY IF CUSTOMER EXPLICITLY REQUESTS the 64-bit version), install SAS from Q:\Domain\SAS 9.3\64bit . If it's an update, uninstall any old versions first. This may take up to an hour or two to complete. (See installation instructions in folder)
3. Choose to Install SAS
4. When prompted for the license file browse to the SAS93 license text file in FCR\LICENSE\sas\2017 SAS Licenses. There is a different license file for 32-bit and 64-bit versions.
To enter or renew a license
1. Select the file, click on Next, then OK, then Renew.
2. To update an existing license file. Go to Start | All Programs | SAS | SAS 9.3 License Renewal & Utilities | Renew SAS software.
3. Send Jerry Mohr the customer name, name of computer and SAS version installed.
For Helpdesk Staff
Review the Installation Guide located in: Q:\Domain\SAS 9.3 TS1M3.
The SAS (Statistics Analysis System) is an integrated suite of software most commonly used for data analysis, graphing, data management and preditive analytics.
Forestry Computing Resources participates in the OSU campus site license agreement. 75 user licenses are available for Forestry supported computers. For more information about the license go to: OSU SAS Site License
Faculty or Staff can request a private license for a non-supported computer. Contact OSU Software Coordinator to request a license and the software. Starting in 2016-2017 there is no cost for licenses issued to OSU Faculty, Staff or students.
Graduate Students may install SAS on their home or office computer at no cost to them. The cost is covered by TRF funds. Students MUST fill out the order form at OSU SAS Site License to request a license. For a Forestry supported computer, they can either download the software and install it or contact the Forestry Helpdesk to request installation their computer.
LICENSE RENEWAL:
Licenses are renewed in September. The Forestry Helpdesk sends out a yearly renewal notice to all current CoF SAS users. SAS will quit working in January, if the license is not renewed.
You will receive a new license and instructions after confirming that you want to renew.
Helpdesk staff:
If doing a rebuild, check the software database before installing SAS. If an entry for the user AND computer is already entered, it's okay to proceed. If this is a new installation, send the following information to Jerry Mohr:
Users full name, computer name, department, SAS version.
SAS may be installed on one home computer for each COF supported computer that has a license. The user must only run one instance of SAS at a time and must be the only person using SAS on both computers.
Contact Jerry Mohr for additional information and to borrow installation media.
FOR LAPTOP USERS:
If a laptop user would like to be able to run SAS away from the network, you need to update a Config file so that it doesn't look for the N:\ drive.
- C:\Program Files\SASHome\x86\SASFoundation\9.4\nls\en\sasv9.cfg
Change these two variables to a local path on the drive so that they are no longer pointing at "?CSIDL_PERSONAL"
-SET MYSASFILES "C:\Users\<username>\SAS\My SAS Files(32)\9.4"
-SASUSER "C:\Users\<username>\SAS\My SAS Files(32)\9.4"
Or another location that the user specifies. It doesn't have to be in the users profile
Contact the Forestry Helpdesk for installation of SAS.
SAS 9.4 Installation instructions for Forestry Helpdesk
Forestry Computing Resources participates in the OSU campus site license agreement. 75 user licenses are available for Forestry supported computers. For more information about the license go to: OSU SAS Site License
Faculty or Staff can request a private license for a non-supported computer. Contact OSU Software Coordinator to request a license and the software. Starting in 2016-2017 there is no cost for licenses issued to OSU Faculty, Staff or students.
Graduate Students may install SAS on their home or office computer at no cost to them. The cost is covered by TRF funds. Students MUST fill out the order form at OSU SAS Site License to request a license. For a Forestry supported computer, they can either download the software and install it or contact the Forestry Helpdesk to request installation their computer.
FOR LAPTOP USERS:
If a laptop user would like to be able to run SAS away from the network, you need to update a Config file so that it doesn't look for the N:\ drive.
- C:\Program Files\SASHome\x86\SASFoundation\9.4\nls\en\sasv9.cfg
Change these two variables to a local path on the drive so that they are no longer pointing at "?CSIDL_PERSONAL"
-SET MYSASFILES "C:\Users\<username>\SAS\My SAS Files(32)\9.4"
-SASUSER "C:\Users\<username>\SAS\My SAS Files(32)\9.4"
Or another location that the user specifies. It doesn't have to be in the users profile
See the installation instructions here: "Q:\Domain\SAS 9.4 TS1M3\ Read the Installation document carefully before proceeding.
Send Jerry Mohr the customer name, name of computer and SAS version installed.
1. For 32-bit version (PREFERRED version), install SAS from Q:\Domain\SAS 9.4 TS1M3\SAS 9.4 TS1M3 32-bit. If it's an update, uninstall any old versions first. This may take up to four hours complete. (See installation instructions in folder)
2. For 64-bit version (only if customer explicitly asks, there are gotchas), contact Jerry for installation of SAS. If it's an update, uninstall any old versions first. This may take up to four hours to complete. (See installation instructions in folder)
3. FOR WINDOWS 10 - REQUIRED PREREQUISITE: install .NET Framework 3.5 using the instructions in "Q:\Public\Dot_Net 3.5\Windows 8 and 10 - If you run into problems using Programs and Features - run this command from an administrative command prompt.txt"
To renew a license
1. To update an existing license file.
a. Copy current license file from R:\FCR\LICENSE\sas\2017 SAS licenses to somewhere on the C: drive (ie C:\temp)
b. Go to Start | All Programs | SAS | Utilities and run Renew SAS Software. If the Renew SAS shortcut is not present, browse to and run: "C:\Program Files\SASHome\x86\SASRenewalUtility\9.4\SASRenew.exe" The location may be different if SAS 64-bit is installed.
c. You'll be prompted for the location of the SAS license file, just follow the prompts to complete.
2. Send Jerry Mohr the customer name, name of computer and SAS version installed.
INSTALLATION GUIDE FOR SAS 9.4
REVISED 3/6/2018
(NOTE: screenshots are for version TS1M2, but installation applies to TS1M3 as well. There may be some slight differences, those will be noted in RED )
Schedule at least 2 hour remote session to uninstall older versions of SAS and upgrade to 9.4. It may take up to 4-5 hours depending on how previous version was installed.
Fresh installs can be expected to take one hour.
1. BEFORE STARTING THE INSTALLATION of SAS 9.4 check the computer for old versions of SAS
a. If SAS 9.3 is installed, uninstall it first. Instructions to uninstall SAS 9.3 are in: Q:\Domain\SAS 9.4\SAS 9.3 uninstall.docx
b. If SAS 9.2 or older is installed, assign the workorder to Jerry.
c. If no previous version(s) of SAS are present then proceed with the SAS 9.4 installation.
d. Any references to previous versions of SAS will need to be removed from your profile. To do this remove the “My SAS Files (32)” or “My SAS Files” from N:\My Documents and/or C:\Users\{your username}\My Documents.
2. Install 9.4 32-bit unless otherwise requested by customer. The 64-bit version has some specific gotchas, so we need to notify the customer of those. Contact Jerry if the 64-bit version is requested. If the user asks for the 64-bit version you can always refer them to this website for more information: http://blogs.sas.com/content/sasdummy/2012/05/01/64-bit-gotchas/
3. FOR WINDOWS 10 - REQUIRED PREREQUISITE: install .NET Framework 3.5 using the instructions in "Q:\Public\Dot_Net 3.5\Windows 8 and 10 - If you run into problems using Programs and Features - run this command from an administrative command prompt.txt"
4. Run the SAS installer (aka SAS Deployment Manager) - Q:\Domain\SAS 9.4\SAS 9.4 TS1M3 32-bit\setup.exe
5. Select Deployment Task (Fig. 1)
a. Select End User Tasks – Install SAS software
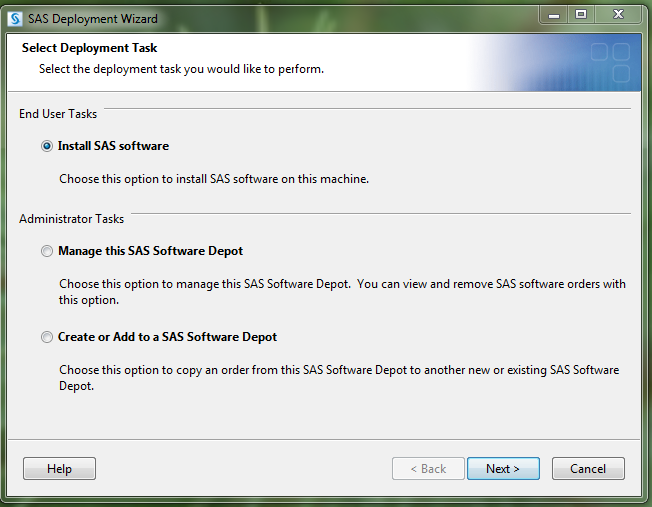
6. Specify SAS Home (Fig. 2)
a. SAS Home: C:\Program Files\SASHome (Fig. 2)
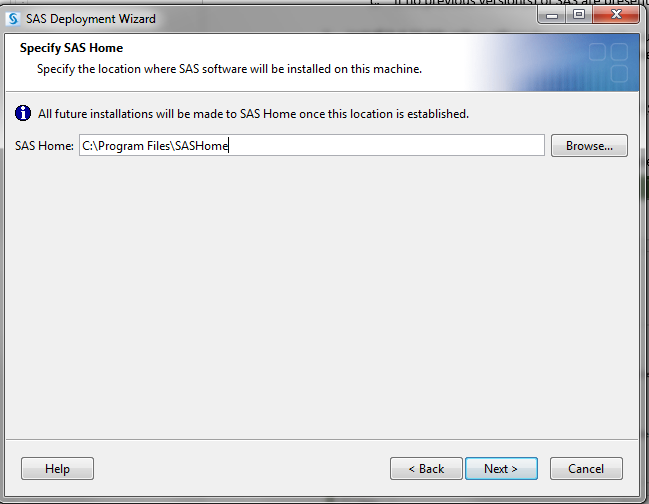
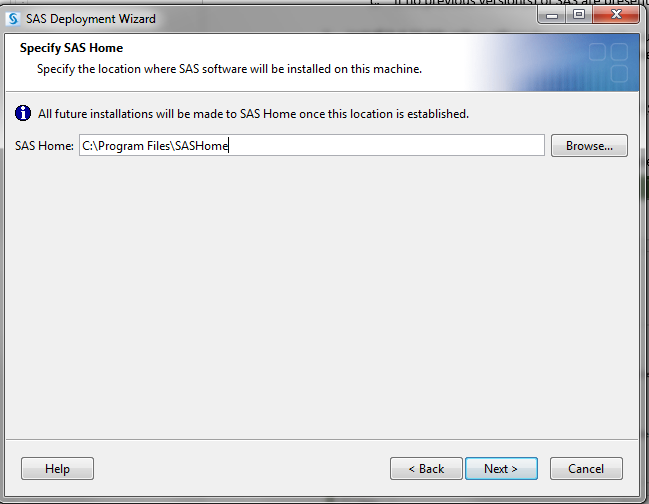
7. Select Deployment Type (Fig. 3)
a. Select “Install SAS Foundation and Related Software” (Fig. 3)
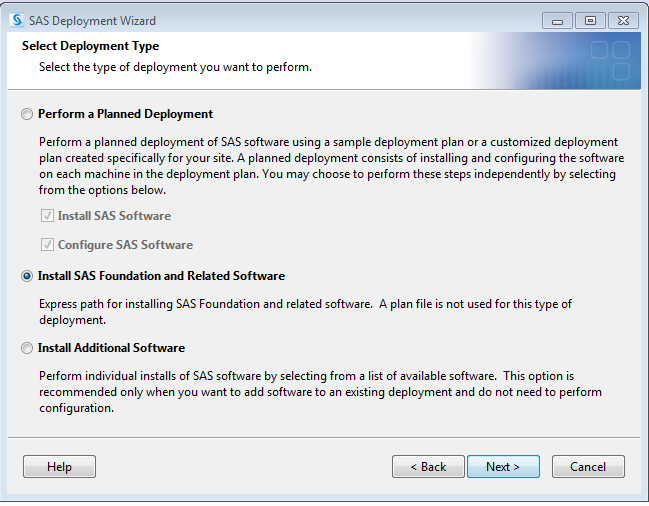
8. Select Products to Install (Fig. 4 and Fig. 5)
a. Only the following ten products should be selected:
SAS Deployment Tester – Client (selected by default)
SAS Enterprise Guide (selected by default)
SAS Foundation (selected by default)
SAS Integration Technologies Client (selected by default)
SAS ODS Graphics Designer
SAS ODS Graphics Editor
SAS Providers for OLE DB (selected by default)
SAS Studio – Single User (selected by default)
SAS/Graph ActiveX Control (selected by default)
SAS/IML Studio (selected by default)
Your list of selected products should match Figures 4 and 5 below. Leave everything else deselected.
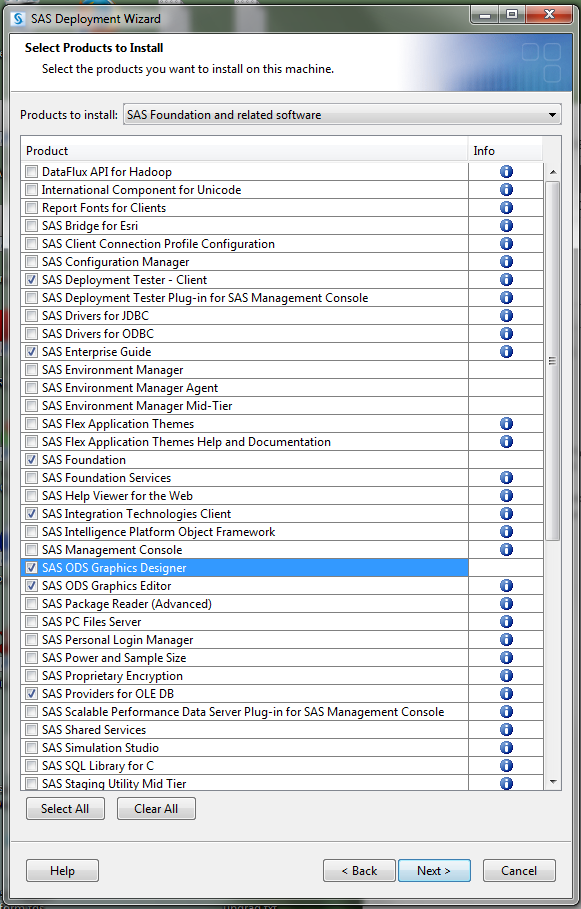
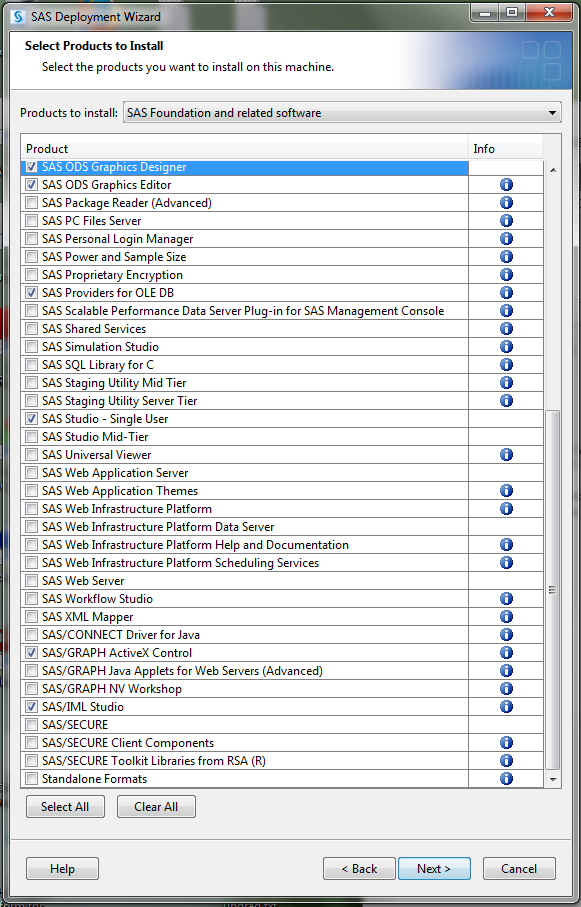
9. Select SAS Enterprise Guide Mode (Fig. 6)
a. 64-bit Native Mode will be selected by default, keep that.
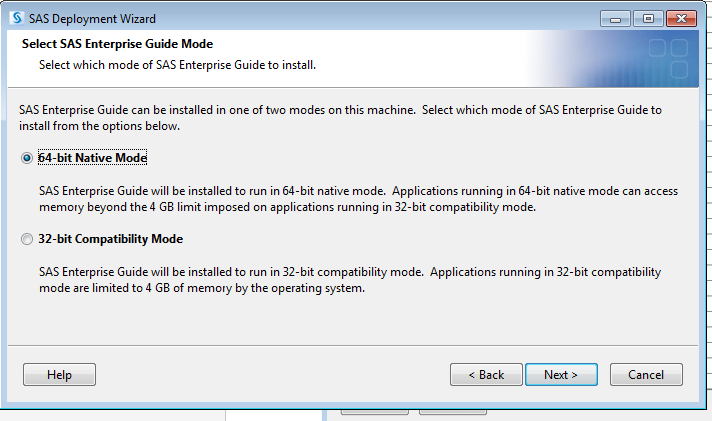
10. Select SAS Foundation Products (Fig. 7)
a. DESELECT the following items:
BASE Infrastructure to support Hadoop
SAS Accelerator Publishing Agent for Aster
SAS Accelerator Publishing Agent for Greenplum
SAS Accelerator Publishing Agent for Hadoop
SAS Accelerator Publishing Agent for Netezza
SAS Accelerator Publishing Agent for Teradata
SAS High-Performance Econometrics Server Components
SAS High-Performance Server
SAS High-Performance Statistics Server Components
SAS/ACCESS Interface to Aster
SAS/ACCESS Interface to Greenplum
SAS/ACCESS Interface to Hadoop
SAS/ACCESS Interface to Netezza
SAS/ACCESS Interface to Sybase
SAS/ACCESS Interface to Sybase IQ
SAS/ACCESS Interface to Teradata
All other items should remain selected.
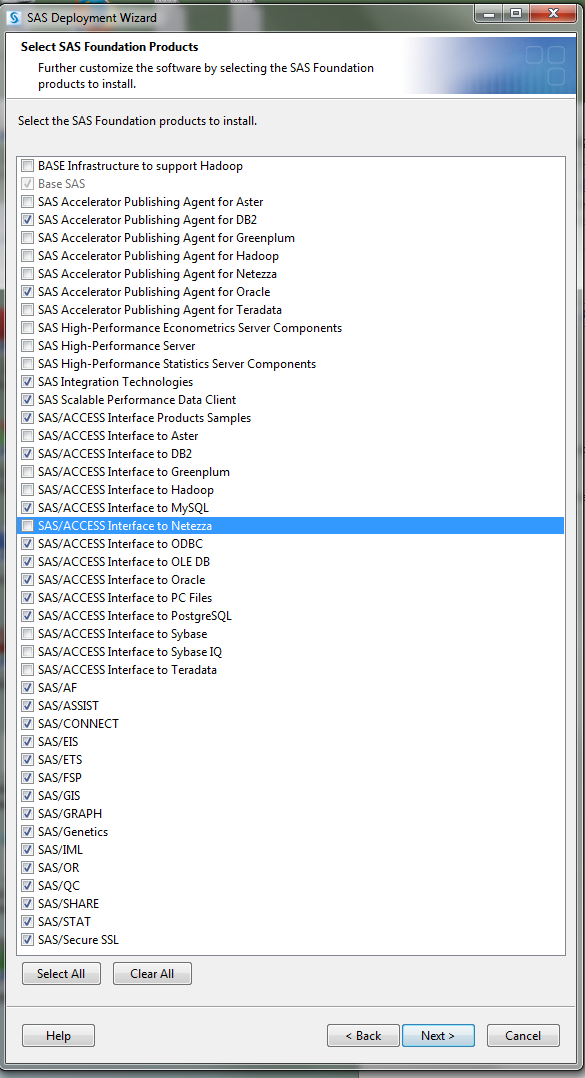
11. Specify SAS Installation Data File (Fig. 8)
a. SAS installation data file should list: Q:\Domain\SAS 9.4\SAS 9.4 TS1M3 32-bit\sid_files\SAS 9.4 32bit TR 9B3BYL.txt. (ignore the location listed in Fig. 8)
b. Be sure that the expiration dates are set for 30SEP2018
c. If installing after September 30, 20xx a newer file should be listed. Contact Jerry Mohr if a new file is needed
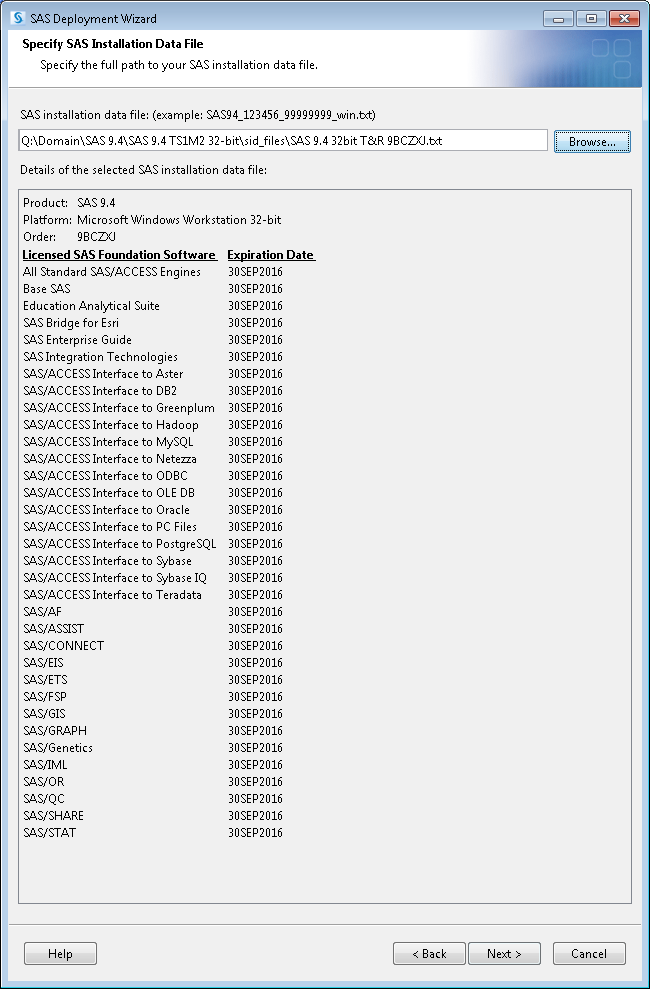
12. Select Language Support (Fig 9)
a. Use “Clear All” button to deselect all Languages.
b. English and Unicode Support will remain selected by default.
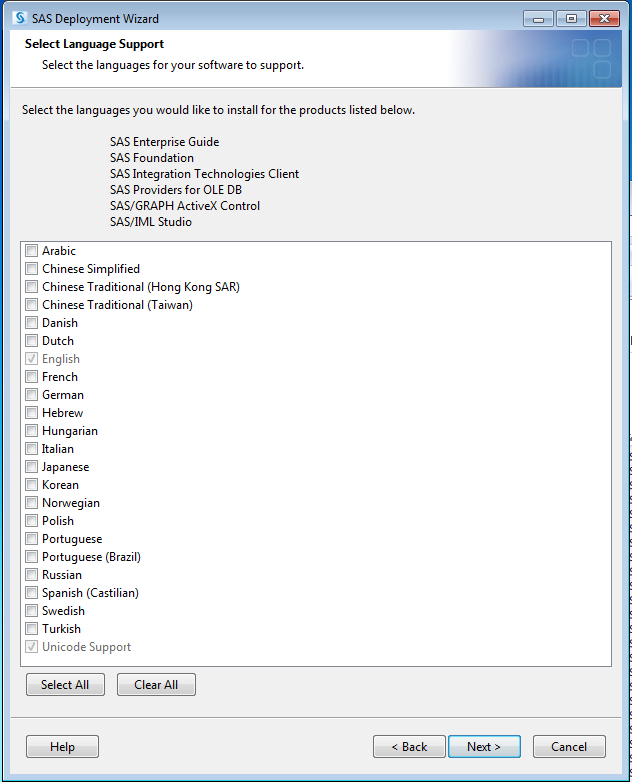
13. Select Regional Settings (Fig. 10)
a. Language (Region) [Locale]: English (United States) [en_US]
b. Verify “Configure as a Unicode server” box is unchecked.
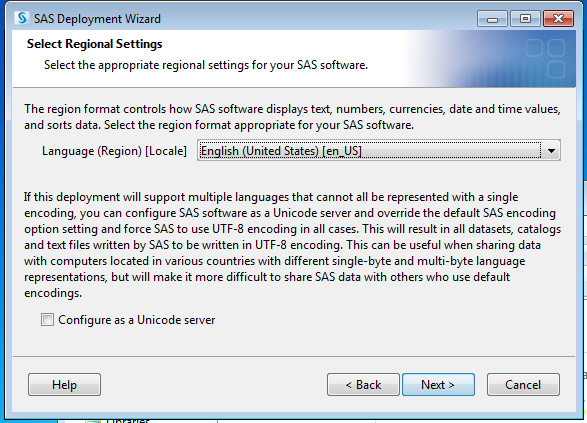
14. Default Product for SAS File Types (Fig. 11)
a. Select SAS Foundation (32-bit)
b. SAS Foundation (64-bit) is installed only on request, has separate deployment manager.
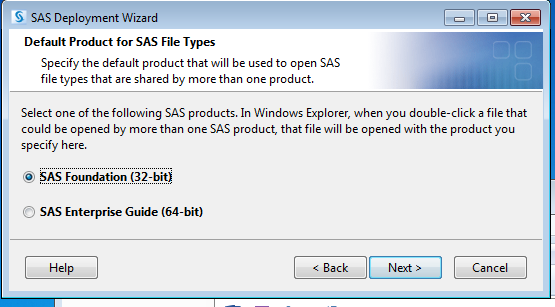
15. Checking System (Fig. 12)
a. If unwritable files are found, something has been incorrectly selected in the steps above.
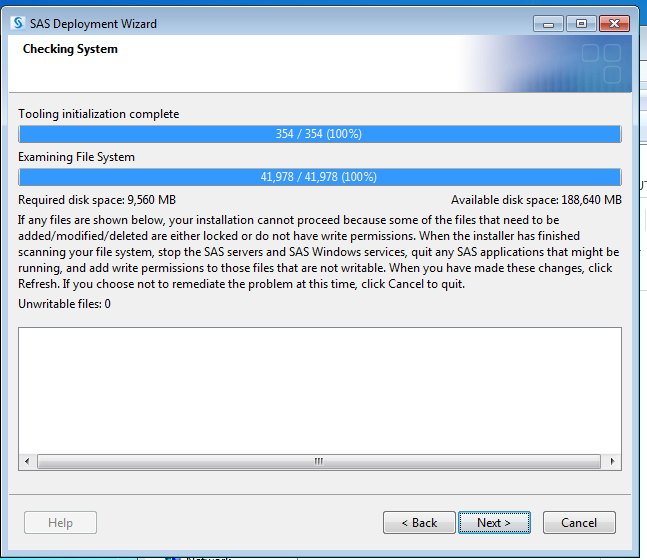
16. Deployment Summary (Fig. 13-14)
a. Will list all components that will be installed
b. Click on Start
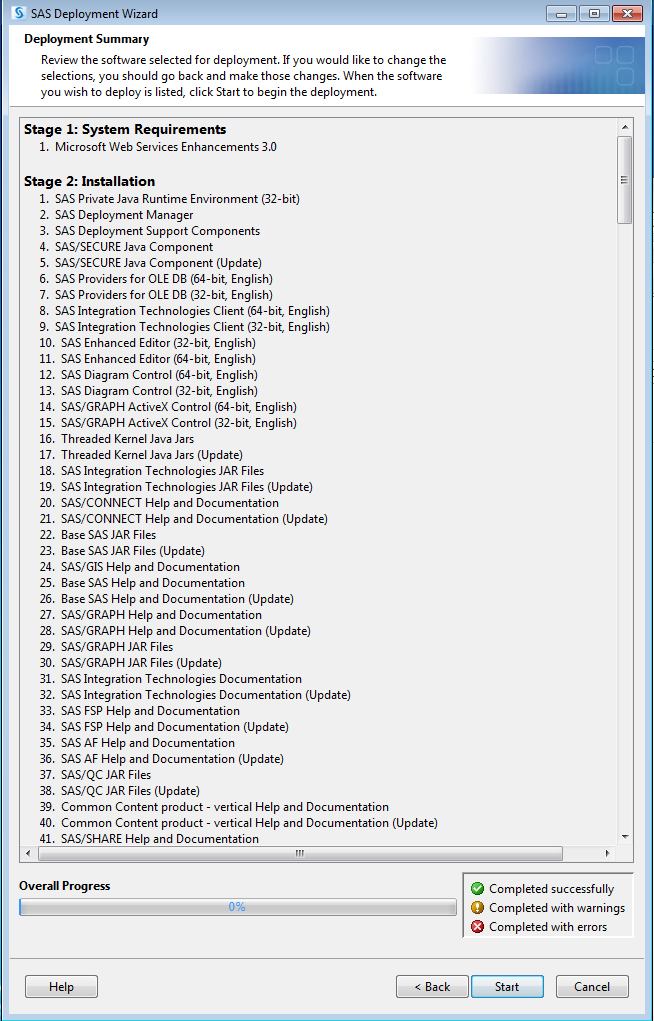
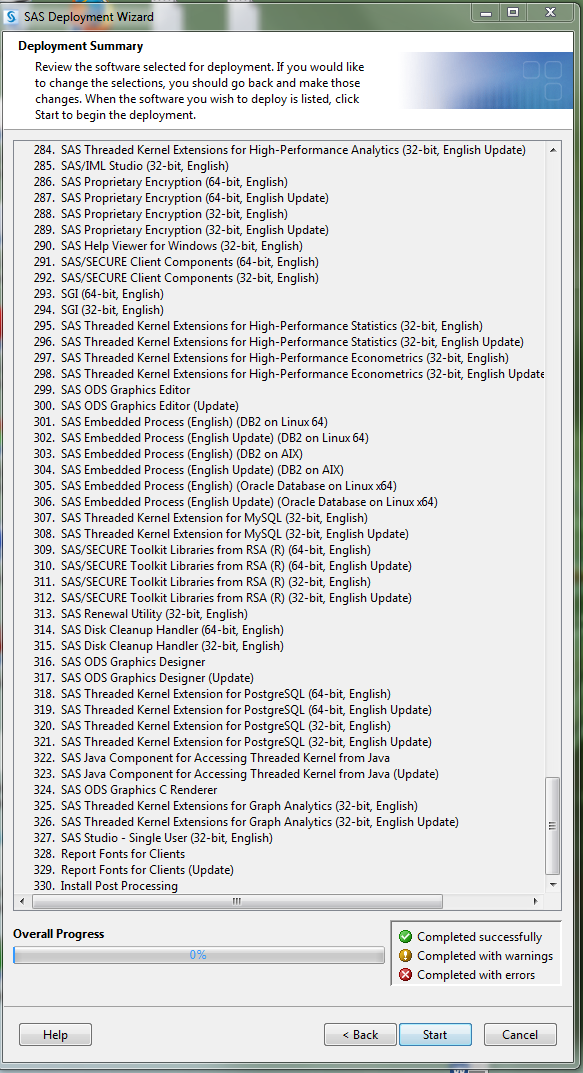
17. Deployment in Progress (Fig. 15)
a. Stage 1: System Requirements – the list will vary depending on what is already installed
b. Stage 2: Installation – as components are installed they will be marked Completed successfully – green X
c. Watch for any that are Completed with errors – red X. The installation will need to be rerun to fix these.
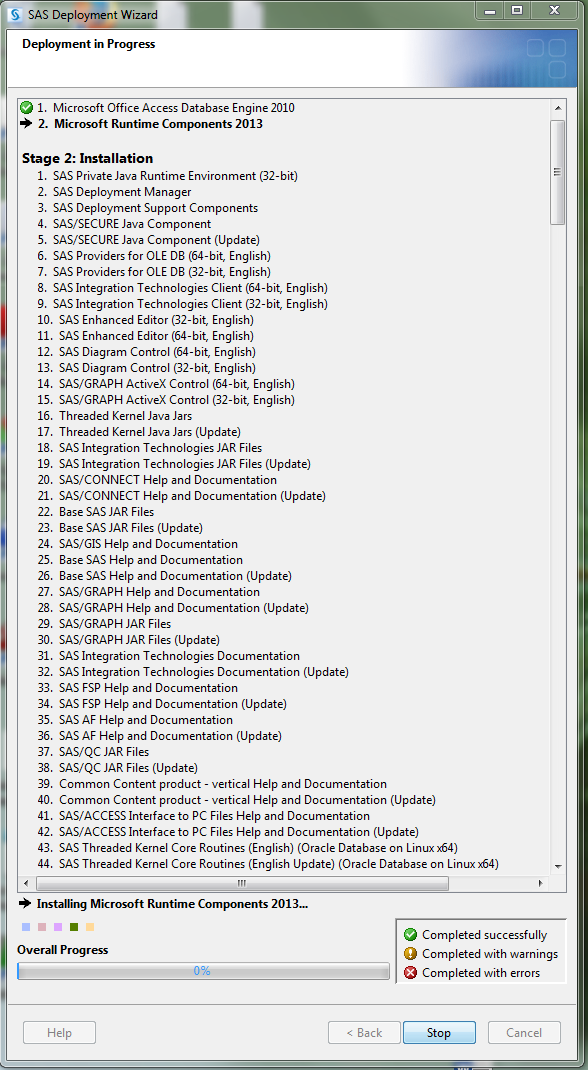
18. Launch SAS 9.4 to verify that it works. If you get an error message about “Kernal error/Cannot create sas user profile” or something along those lines:
a. Run the Picea fix to fix old references to Picea in the registry. This may need to be done for every existing user.
b. Any references to previous versions of SAS will need to be removed from the user’s home directory and/or profile. To do this remove the “My SAS Files (32)” or “My SAS Files” from N:\My Documents and/or C:\Users\{ username}\My Documents.
c. Fig. 15 shows the files that are normally in the My Sas Files folder. These contain user specific SAS settings. SAS 9.3 settings can’t be used for SAS 9.4 so the user will need to reconfigure SAS to get their settings back.
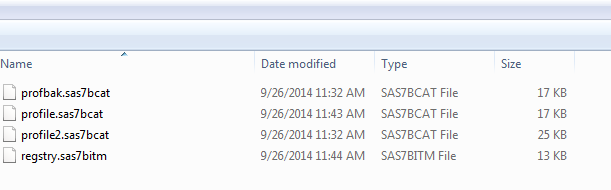
19. When done send Jerry Mohr the following information:
a. Name of user
b. Name of computer
C. Location of computer
D. SAS version including 32- or 64-bit
SAS (Statistical Analysis System) is a statistical software suite for data management and analytics.
Forestry Computing Resources participates in the OSU campus site license agreement. 75 user licenses are available for Forestry supported computers. For more information about the license go to: OSU SAS Site License
Faculty or Staff can request a private license for a non-supported computer. Contact OSU Software Coordinator to request a license and the software. Starting in 2016 there is no cost for licenses issued to OSU Faculty, Staff or students.
Graduate Students may install SAS on their home or office computer at no cost to them. The cost is covered by TRF funds. Students MUST fill out the order form at OSU SAS Site License to request a license. For a Forestry supported computer, they can either download the software and install it or contact the Forestry Helpdesk to request installation their computer.
Prerequisites:
1. Install the Microsoft .NET Framework 3.5 from "Q:\Public\Dot_Net 3.5\Framework_3.5\dotnetfx35sp1.exe". Additional information is one level up in "Q:\Public\Dot_Net 3.5".
2. Older versions of SAS must be uninstalled.
For additional information see "\\software\software\SAS\SAS Installation Guides".
1. For a 32-bit installation, run "Q:\Domain\SAS 9.4\SAS 9.4 TS1M6 32-bit\setup.exe". For a 64-bit installation run "Q:\Domain\SAS 9.4\SAS 9.4 TS1M6 64 Bit\setup.exe".
The installation can take some time, so make sure to schedule at least 1 hour of computer availability.
The 32-bit installation is the preferred version as mentioned by this article: https://blogs.sas.com/content/sasdummy/2012/05/01/64-bit-gotchas/. This is an old article which may be obsolete, but was referenced by Jerry Mohr when she set up the past installation instructions.
The 64-bit version may be installed upon request.
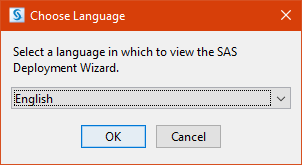
2. Select language that the installer will be in.
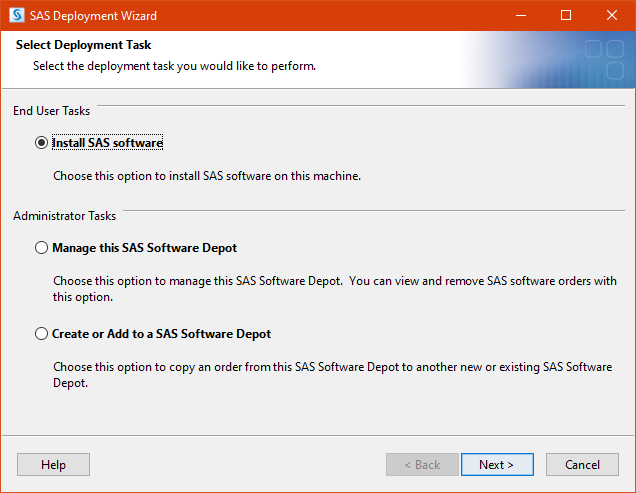
3. Select "Install SAS software" in the SAS Deployment Task window. Click Next.
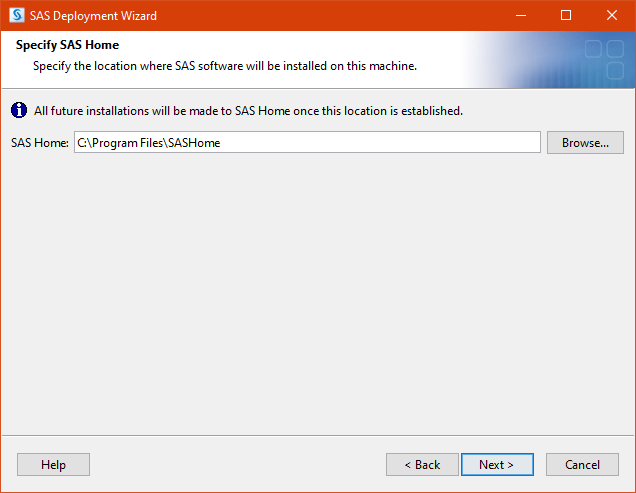
4. In the Specify SAS Home window, choose the installation directory for SAS. The default directory is preferred. Click Next.
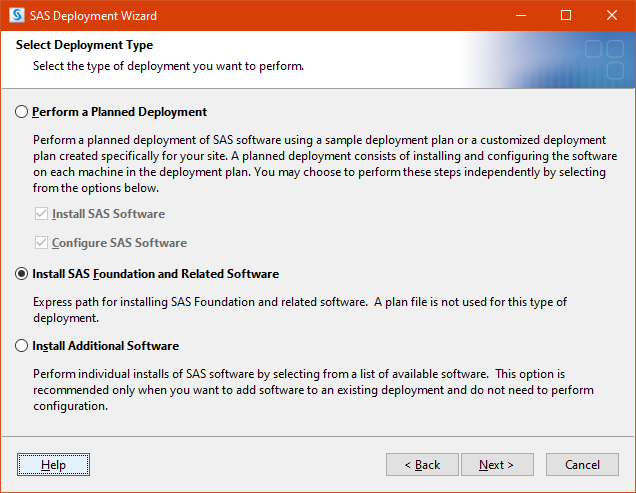
5. In the Select Deployment Type window choose "Install SAS Foundation and Related Software". Click Next.
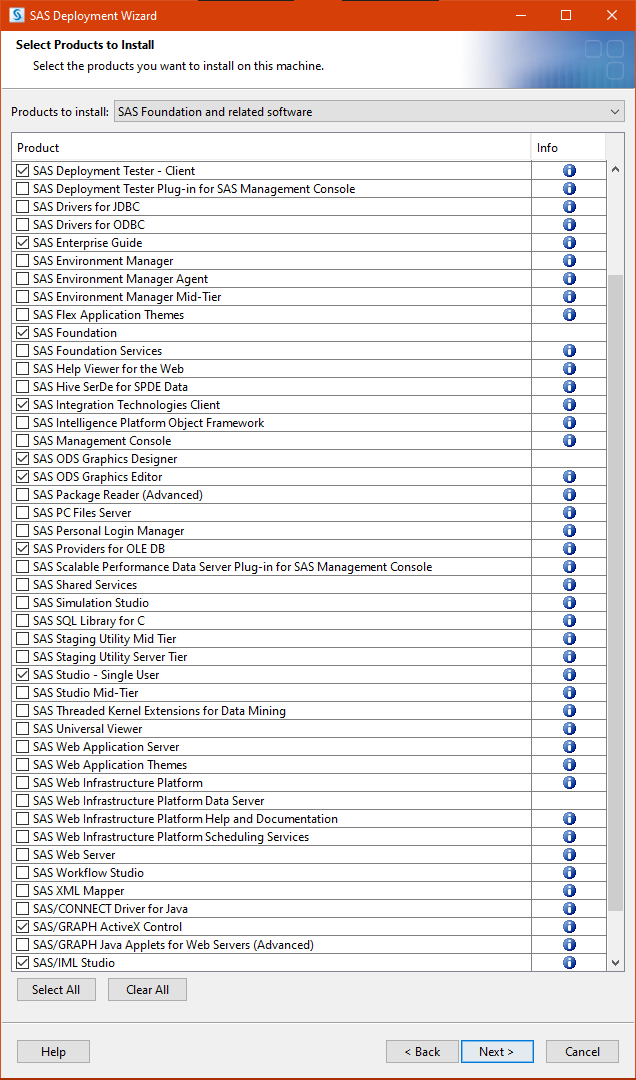
6. In the Select Products to Install Window only the following ten products should be selected:
SAS Deployment Tester – Client (selected by default)
SAS Enterprise Guide (selected by default)
SAS Foundation (selected by default)
SAS Integration Technologies Client (selected by default)
SAS ODS Graphics Designer (selected by default)
SAS ODS Graphics Editor
SAS Providers for OLE DB (selected by default)
SAS Studio – Single User (selected by default)
SAS/GRAPH ActiveX Control (selected by default)
SAS/IML Studio (selected by default)
After those products are confirmed as selected, click Next.
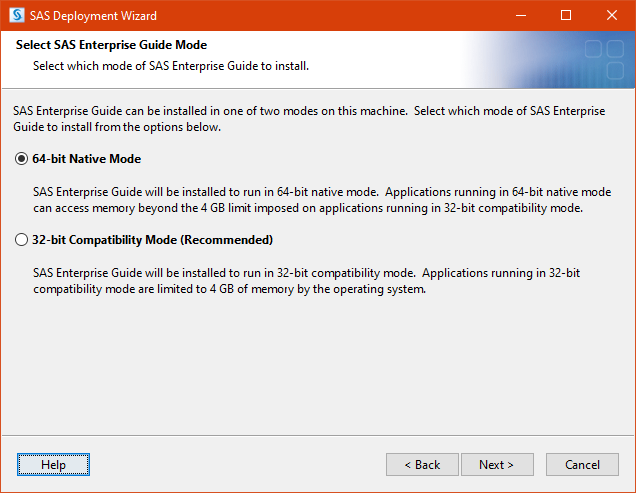
7. In the Select SAS Enterprise Guide Mode select "64-bit Native Mode". This allows more than 4GB of RAM to be used by the program. Click Next.
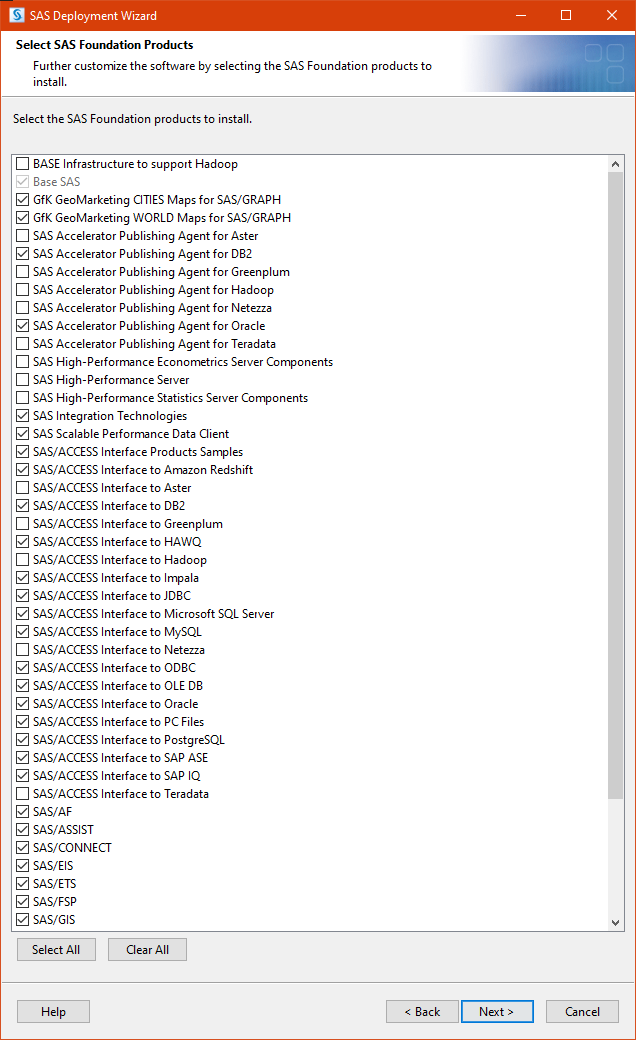
8. In the Select SAS Foundation Products window deselect the following items:
BASE Infrastructure to support Hadoop
SAS Accelerator Publishing Agent for Aster
SAS Accelerator Publishing Agent for Greenplum
SAS Accelerator Publishing Agent for Hadoop
SAS Accelerator Publishing Agent for Netezza
SAS Accelerator Publishing Agent for Teradata
SAS High-Performance Econometrics Server Components
SAS High-Performance Server
SAS High-Performance Statistics Server Components
SAS/ACCESS Interface to Aster
SAS/ACCESS Interface to Greenplum
SAS/ACCESS Interface to Hadoop
SAS/ACCESS Interface to Netezza
SAS/ACCESS Interface to Teradata
Once deselected, click Next.
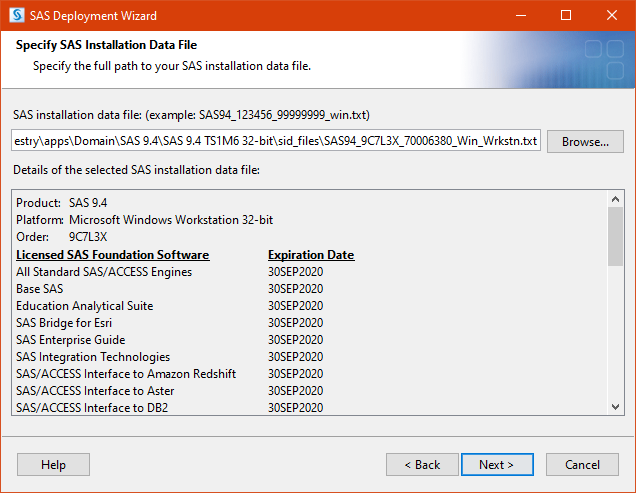
9. In the Specify SAS Installation Data File window, leave the default path for the data file. Click Next.

10. In the Select Language Support window, unless otherwise specified, click "Clear All" to only add English and Unicode language support. Click Next.
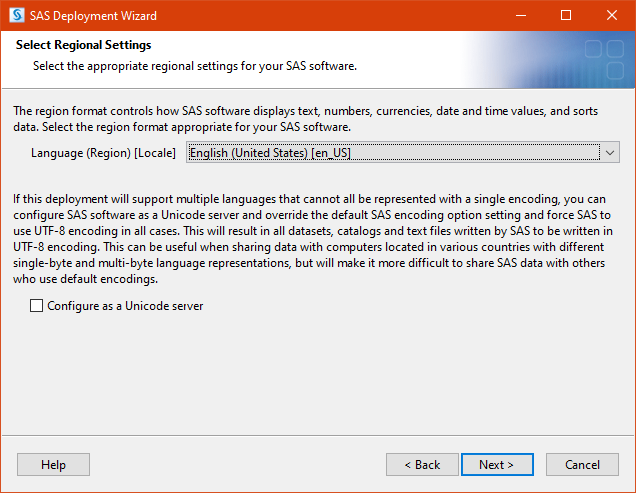
11. In the Select Regional Settings window leave the default settings. Click Next.
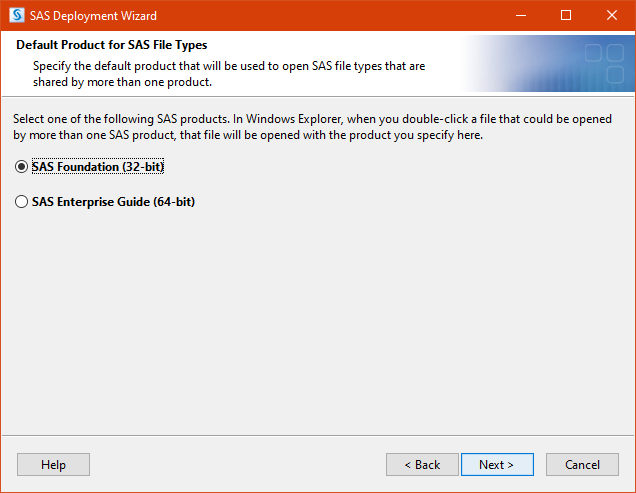
12. In the Default Product for SAS File Types Window make sure that "SAS Foundation (32-bit)" is selected. Click Next.
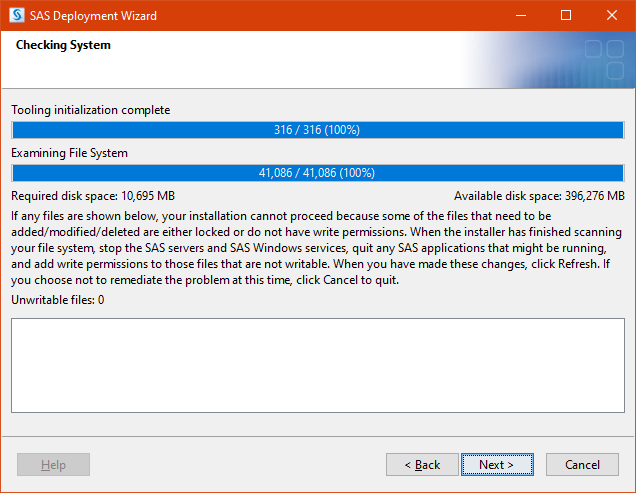
13. In the Checking System window the installer will check the system to make sure all of the selected components of SAS can be installed. When the check is complete, click Next. If there are errors then you may need to go through the installation guide again to make sure everything was selected properly.
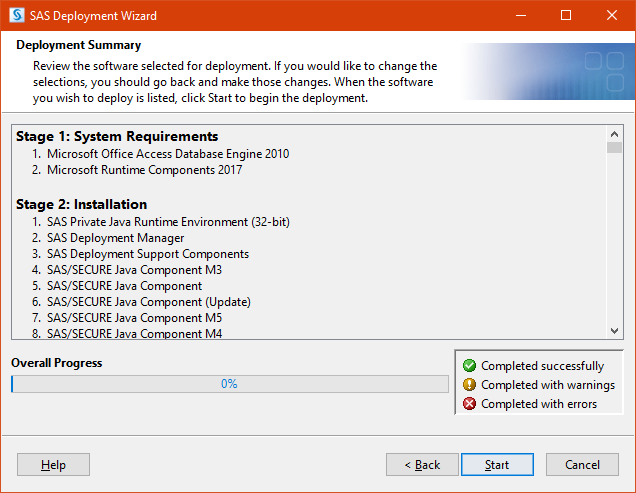
14. At the Deployment Summary window click Start to begin the installation. This will take some time.
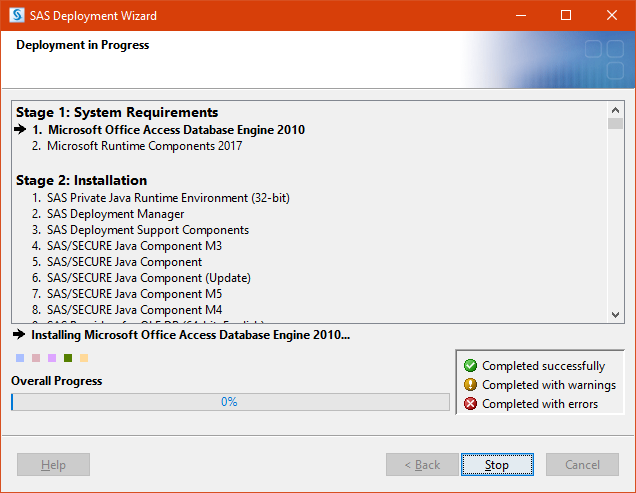
15. The installation process can take up to an hour depending on the system it is being installed on and the version of SAS. Wait for the process to complete.
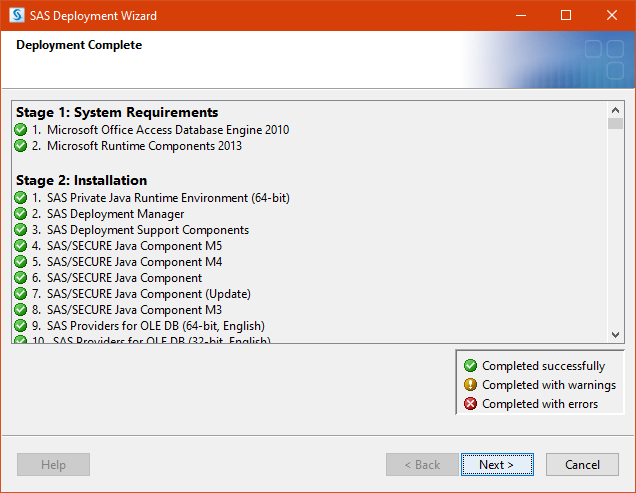
16. When the installation is complete, the window name will change to Deployment Complete with an overview of the stages of the installation process. Make sure that all operations completed successfully, then click Next.
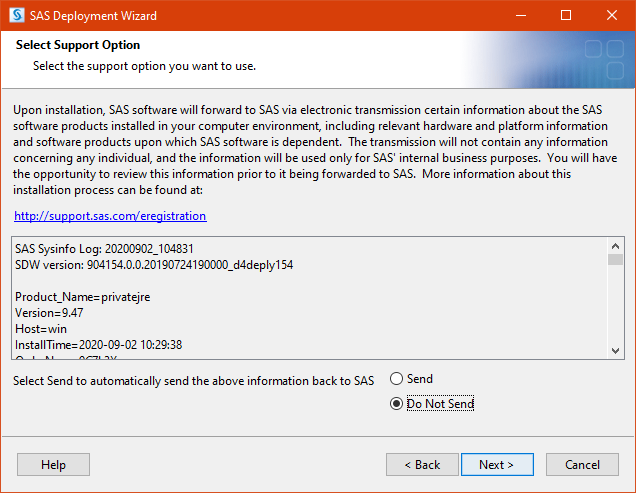
17. In the Select Support Option window, select "Do Not Send" and then click Next.
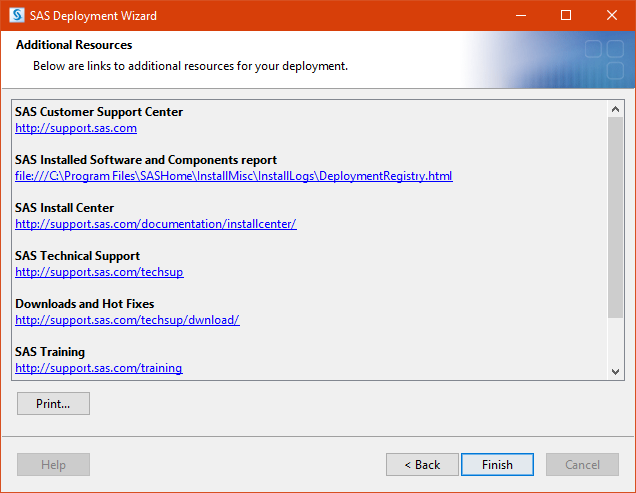
18. The Additional Resources window will open. Click on Finish to end the installation. Launch SAS to make sure it runs.