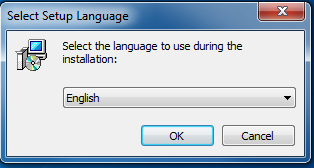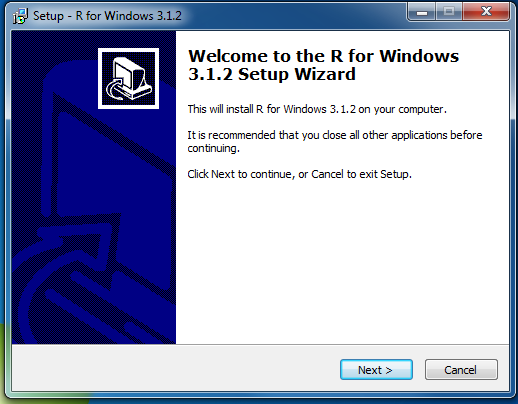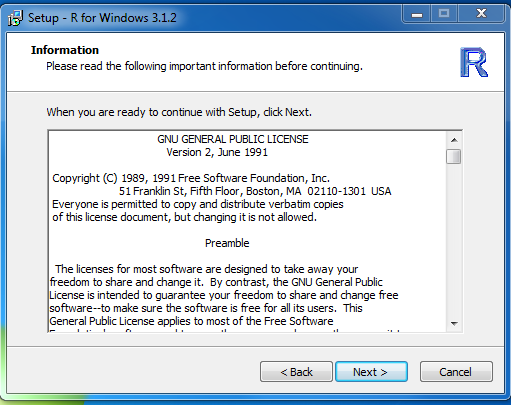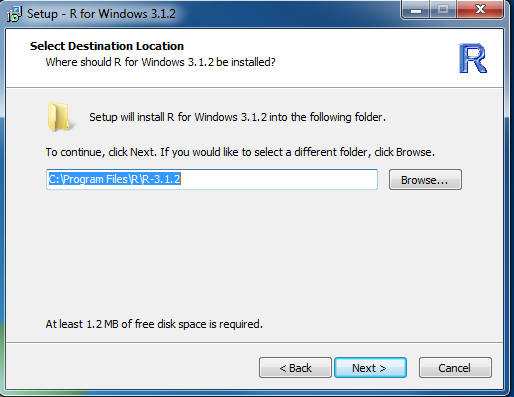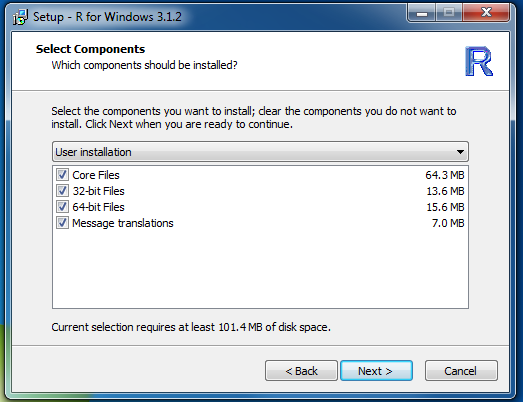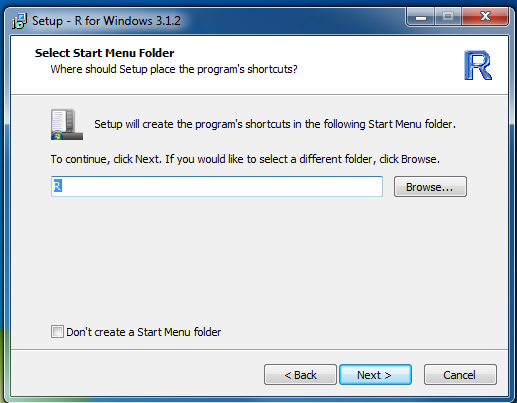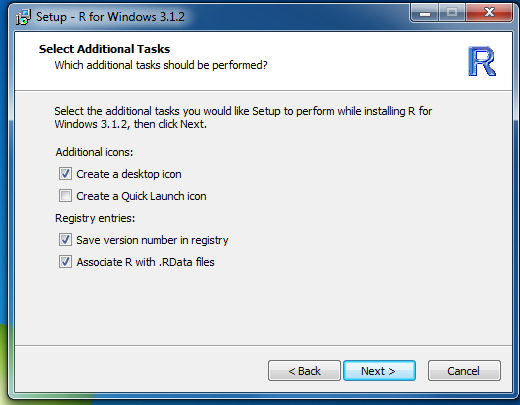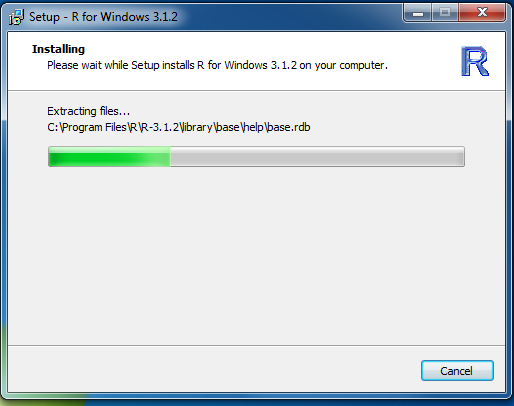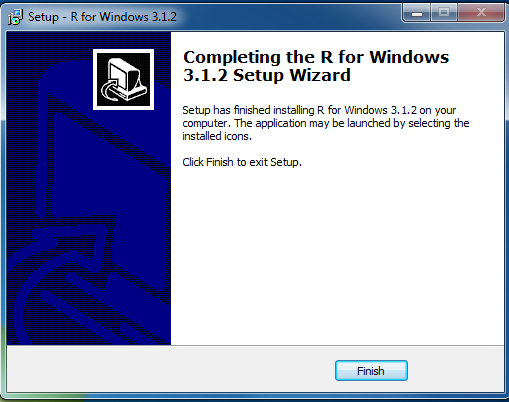R is a free software environment for statistical computing and graphics. It compiles and runs on a wide variety of UNIX platforms, Windows and MacOS.
R is a language and environment for statistical computing and graphics. R provides a wide variety of statistical (linear and nonlinear modelling, classical statistical tests, time-series analysis, classification, clustering, ...) and graphical techniques, and is highly extensible.
R is a free software environment for statistical computing and graphics from The R Project for Statistical Computing
R is installed on computers in the student computing labs\classrooms, graduate student computer labs and classroom podium computers. C:\R_Library folder and an environment variable (R_LIBS) has been added so that users can install packages. A list of packages preinstalled on lab computers is in Q:\Public\R 3.x.x\R packages.txt
You must have administrator rights to install this program
Check the R website for the newest version and plugins
1. Run Q:\Public\R 3.2.X\R-3.2.3-win.exe
2. Select the desired language, English is the default, click on OK
3. Welcome to R for Windows Setup appears, click on Next >
NOTE: Instructions were created for ver. 3.1.2, but should be the same for ver. 3.2.x
4. GNU General Public License Information window opens, click on Next >
5. Location to install R window - best to install to the default location. Click Next >
6. Select Components window - for most customers accept the defaults. Click on Next >
7. Startup options window. Leave No (accept defaults) selected unless your are the end-user of the program. The startup options can be modified later. Click on Next >
8. Accept the location of the Start Menu Folder. Click on Next >
9. Select or deselect Addtional Tasks as desired. Leave default selections if not sure. Click on Next >
10. Installing window withe progress bar is visible while R is installing.
11. Whe Completing R for Windows Setup Wizard appears when installation is complete. Click on Finish
R is a free software environment for statistical computing and graphics from The R Project for Statistical Computing
This set of installation instructions includes additional information for installing R and loading R Packages on the CoF computers.
R is a free software environment for statistical computing and graphics from The R Project for Statistical Computing
1. Run the installer: "Q:\Public\R for Windows\R 4.0.2\R-4.0.2-win.exe".
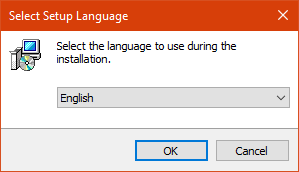
2. Select the setup language, then click OK.
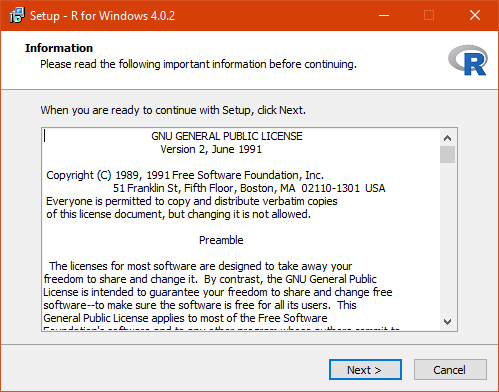
3. At the Information window click Next.
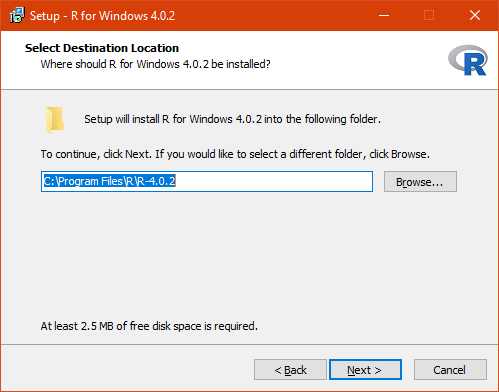
4. Select the installation location. The default location is preferered. Click Next.
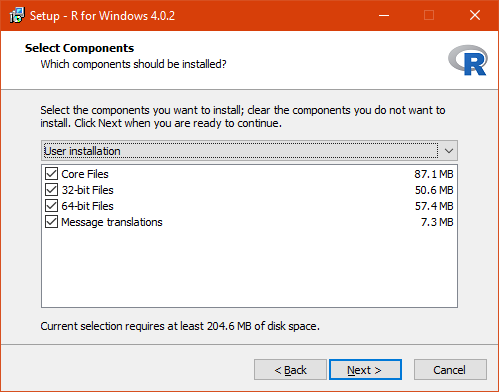
5. Select the components to install. Unless otherwise specified, leave the default choices and click Next.

6. Select the startup options. Unless otherwise specified leave the default option "No" selected and click Next.
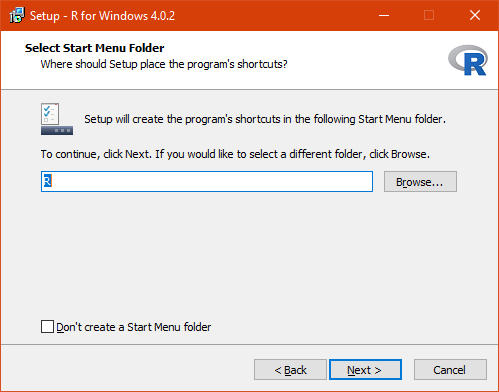
7. Select the start menu folder location to be created. Unless otherwise specified, leave the default location and click Next.
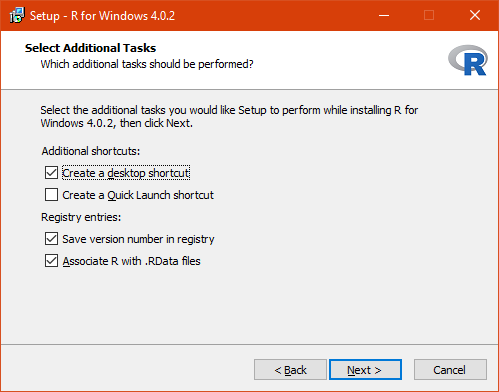
8. Select additional tasks for the installer to complete. It is recommended to create a desktop shortcut. Click Next.
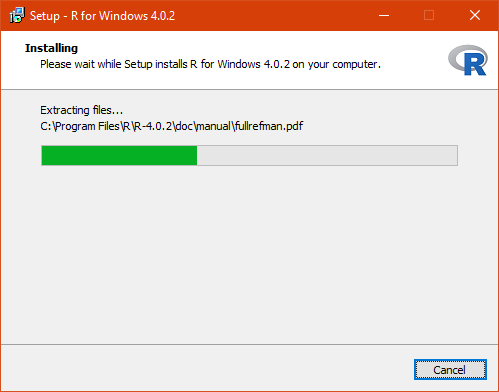
9. Wait for the installation to complete.
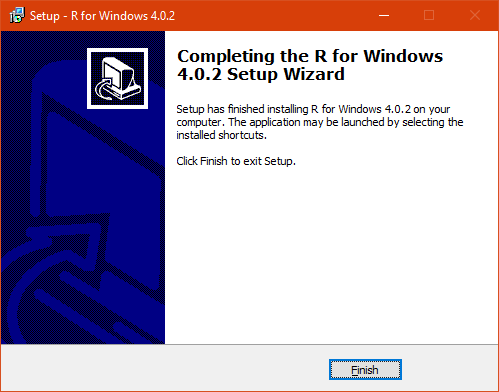
10. Once the installation is complete, the above window will appear. Click Finish.
To test the installation in a normal use-case, RStudio needs to be installed. See http://helpdesk.forestry.oregonstate.edu/software/rstudio.
When RStudio is launched it will attempt to automatically detect and use the version of R that is installed. To verify the version number, either look at the startup information when RStudio is launched, or enter "version" in RStudio and view the results.
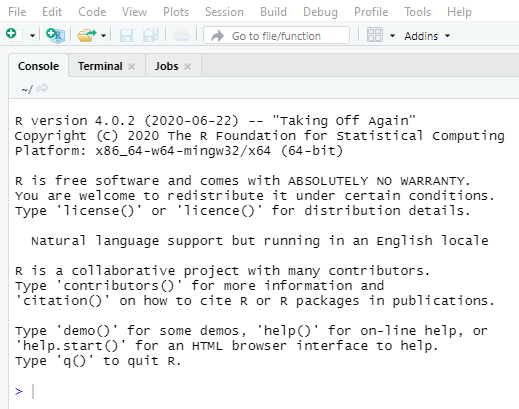
RStudio and R information after launch within the console window.
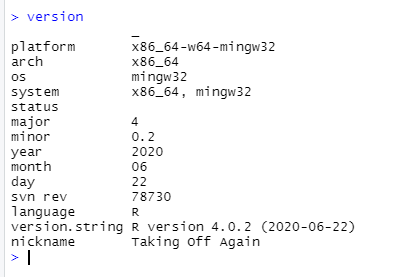
Results of entering "version" in the RStudio console.
Extra steps are needed to make sure that students have access to R packages in the lab environment.
To add packages to the default location in C:\Program Files\R\Library, the user must right click on the R icon and run R as an adminstrator. The instructions below don't require admin rights to install R packages and can be used on any computer.
Adding Packages to R on student lab computers.
Additonal steps are required for student lab computers because users are not given Administrator rights.
1. Add a folder named R_Library to the C: drive. Give Authenticated Users Modify rights to the directory.
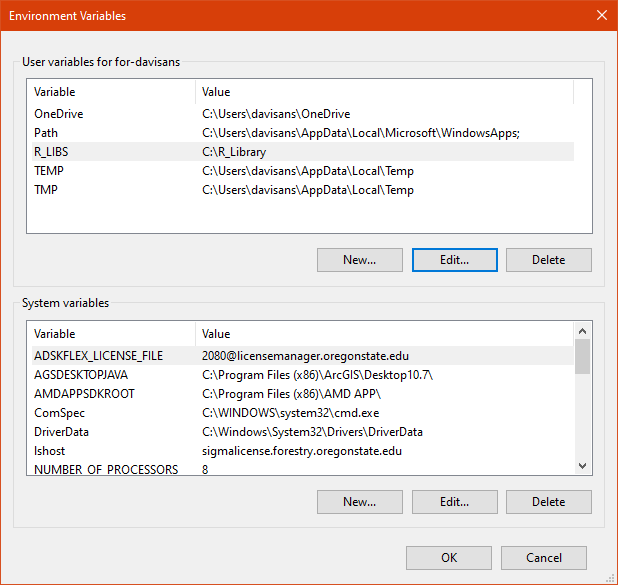
2. Open the Environment Variables window by going to Control Panel > All Control Panel Items > System > Advanced system settings > Environment Variables, or by searching Environment Variables in the Windows Search bar.
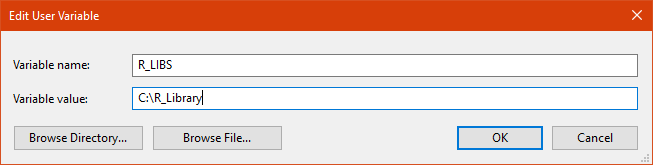
3. Click "New..." to create a new Environment Variable entry with the following parameters:
Variable name: R_LIBS
Variable value: C:\R_Library
4. Click "OK" on the Edit User Variable and Environment Variables windows. Logout and login so the system variable is created before going to the next step.
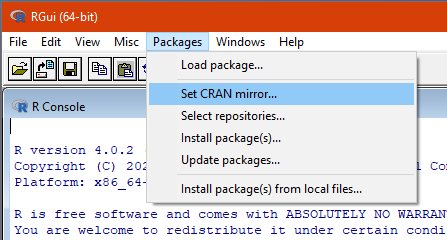
5. Launch R and select Packages | Set CRAN Mirror... from the menu bar. R can be launched from either the desktop shortcuts created before, or multiple other locations, depending on the installation location. If the default location was used, the RGui can be launched from "C:\Program Files\R\R-4.0.2\bin\i386\Rgui.exe" for the 32-bit version, or "C:\Program Files\R\R-4.0.2\bin\x64\Rgui.exe" for the 64-bit version. Either version can be used for this procedure.
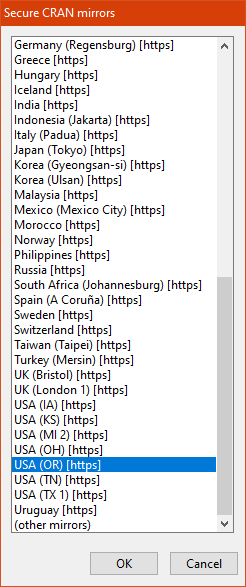
6. Scroll down to find the USA (OR) CRAN mirror and select it, then click OK.
7. To install multiple packages and their dependencies enter the install command in R. For example: "install.packages(pkgs=c( "abind", "ade4", "adehabitat"))". This will usually depending on what packages instructors need for classes. If a student requests a specific package, check with the instructor to see if the package is needed and check to make sure the package is compatible with the current version of R.
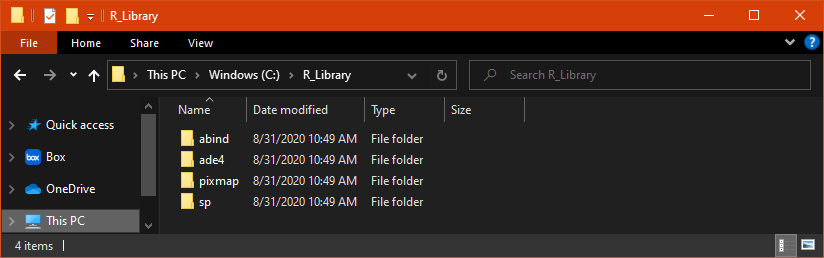
8. Verify that the packages have been installed by checking the folders in the C:\R_Library directory.