Before You Begin:
You will need a broadband connection from the remote computer. The office computer must be powered ON.
Steps For Setting Up a Remote Connection
1. Log in to the OSU VPN -- this establishes a secure connection to the campus network. For help setting up your VPN client, see VPN - Setup for Mac
2. Download the free Microsoft Remote Desktop client for Mac through the App Store (Apple menu > App Store, search for: "Windows App" [Previously Microsoft Remote Desktop]).
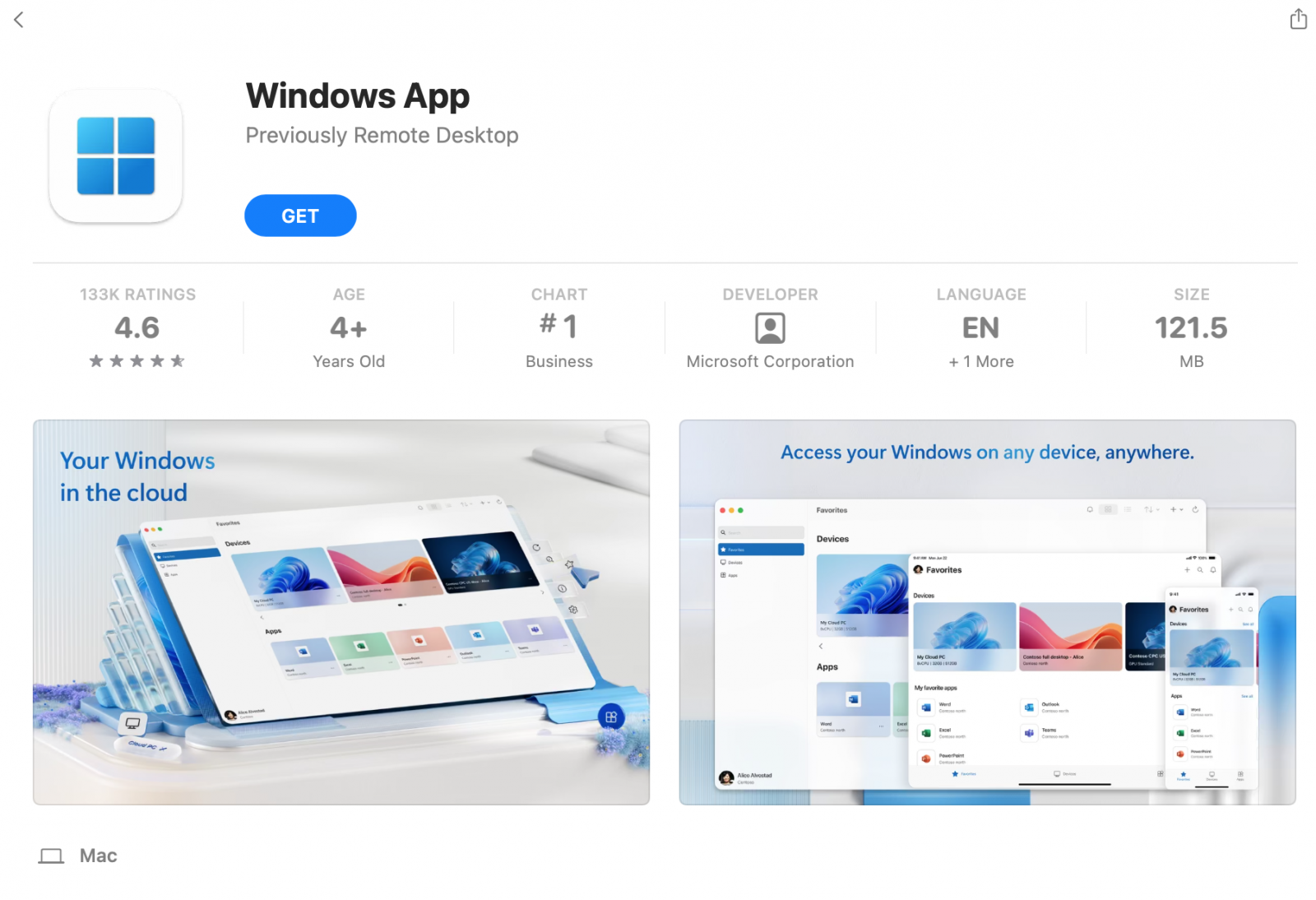
3. Start up the app and click through all of the feilds until you get to the devices menu, then select from the Connections menu, select "Add PC".
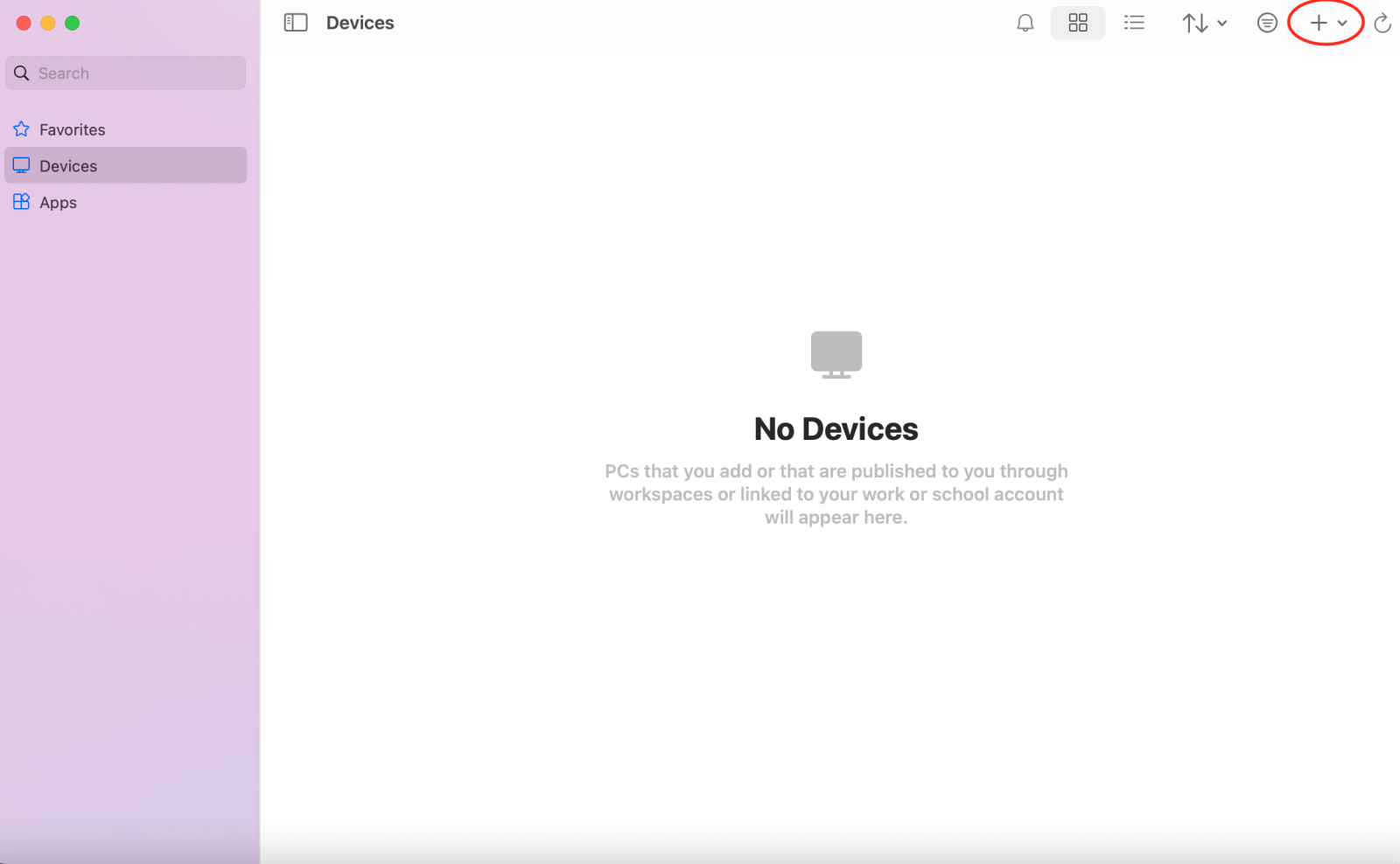
Under the PC name feild put the name of the computer you wish to connect to and OSU credentials as shown below. Be sure to enter the computer name followed by ".forestry.oregonstate.edu". In the image below, "example" is the name of the computer, and the domain is forestry.oregonstate.edu.
Example: if you were trying to remote into Fern Lab computer #20, enter FERNLAB20.forestry.oregonstate.edu
Example: If the computer was named "QUICK", then enter quick.forestry.oregonstate.edu in the computer name field.
For more information on lab computer avaliability, visit our lab avaliablility page.
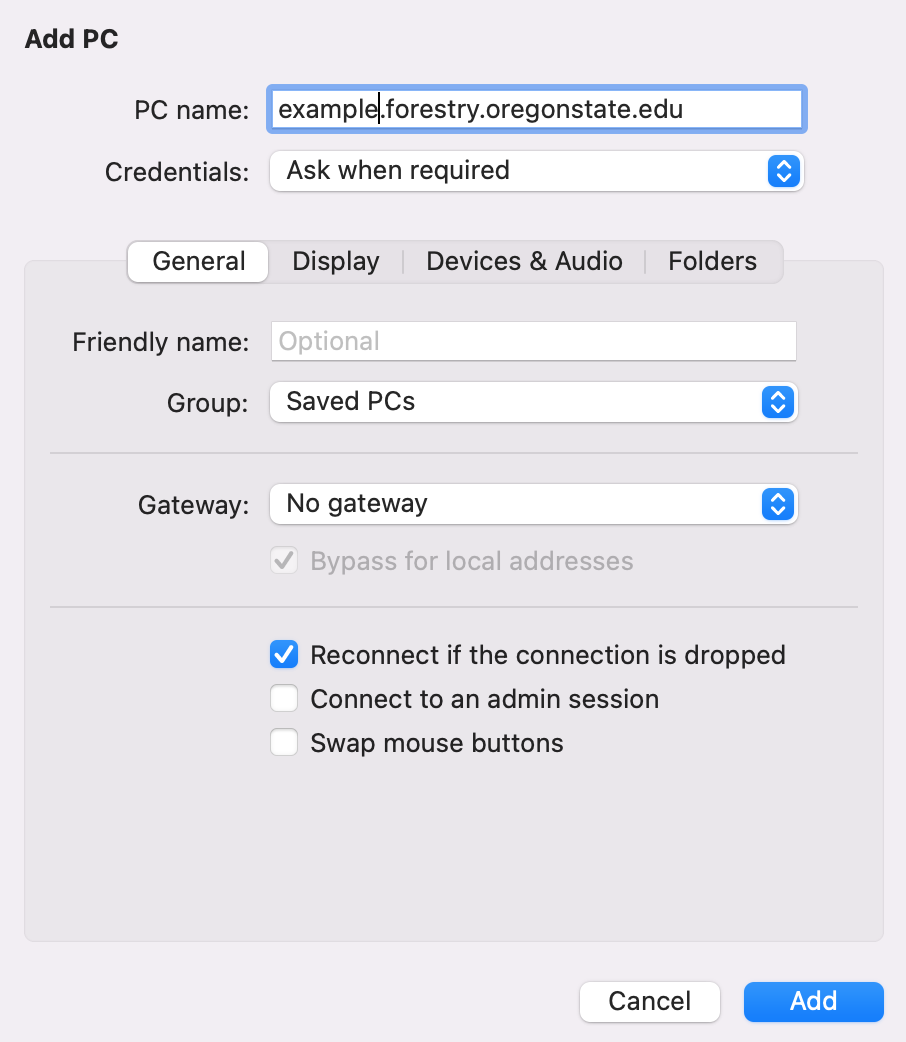
4. Double-click your newly made desktop entry to begin your remote connection.
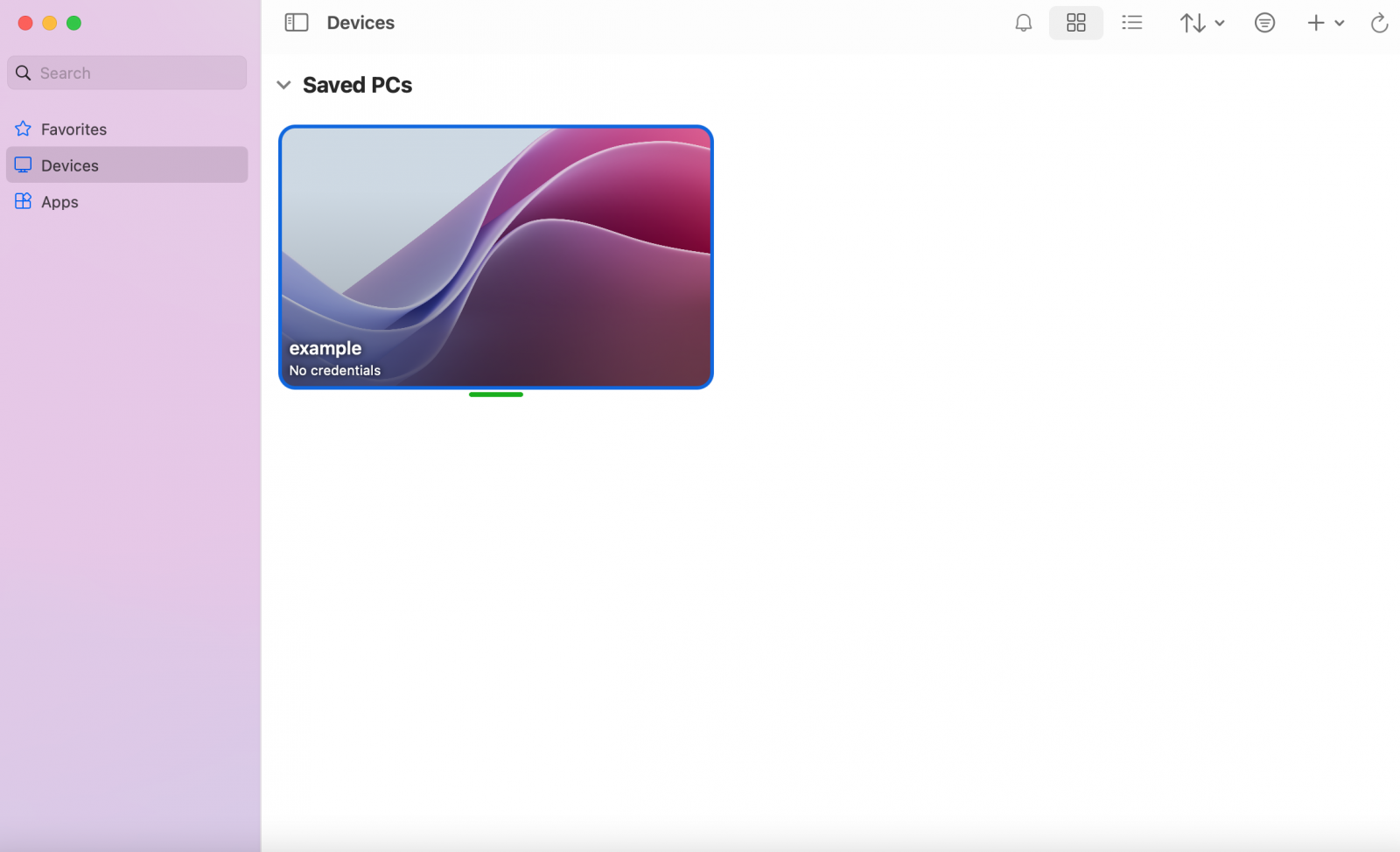
You will be prompted to enter your ONID username and password. Type ONID\ before your username, and the password you use to log on to your onid account.
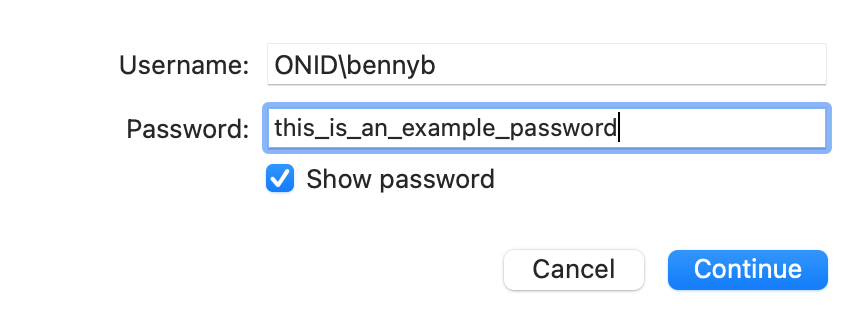
If you get a “Verify Certificate” pop-up, click “Continue”.
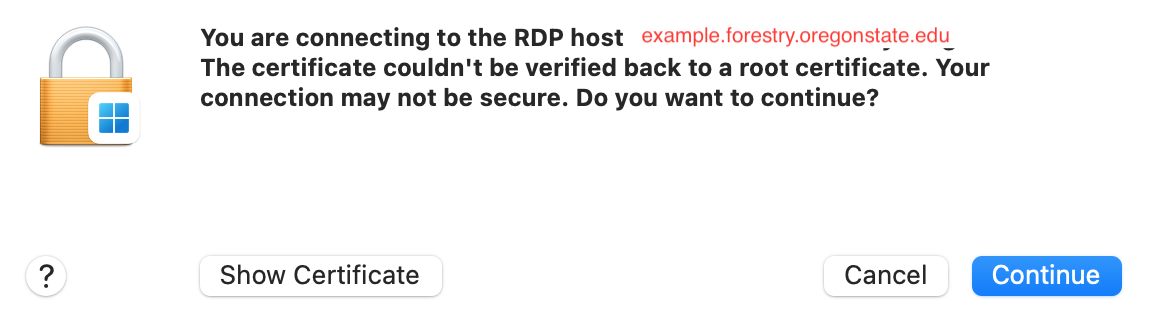
6. You are now in a remote session!
Need help troubleshooting?
Please stop by the Forestry Computing Helpdesk in Peavy Hall 209, or fill out our online contact form.