Instructions
1) Install WinSCP.
Instructions and a download link can be found here: http://helpdesk.forestry.oregonstate.edu/software/winscp
or you can download it from our network directory: Q:\Public\WinSCP\
2) Using WinSCP, make a connection to the Forestry SSH server named:
floo.forestry.oregonstate.edu.
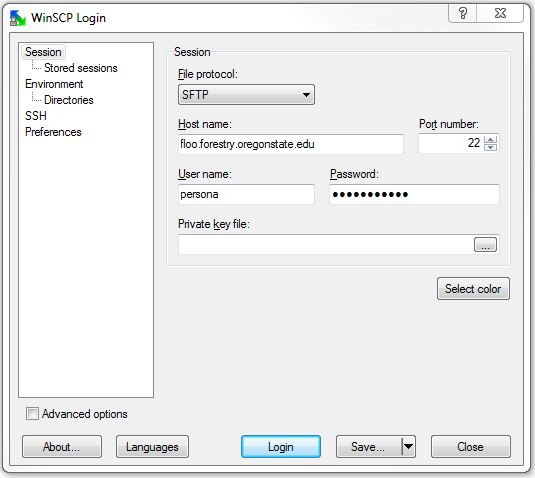
Make sure SFTP is selected. SFTP is the secure File Transfer Protocol. The FTP transmits data and login information in plain text rather than encrypting it, so SFTP is preferred.
- Host name: floo.forestry.oregonstate.edu
- User name (OSU Account):
For example:
ONID\<your username>
or
FORESTRY\<your username>
- Password: <your corresponding FORESTRY or ONID password>
- Private key file: (you can leave this blank)
3) Click the LOGIN button to continue.
4) A warning message will appear:
Click YES to accept the warning and continue. The warning will not come up the next time you login to the FTP site.
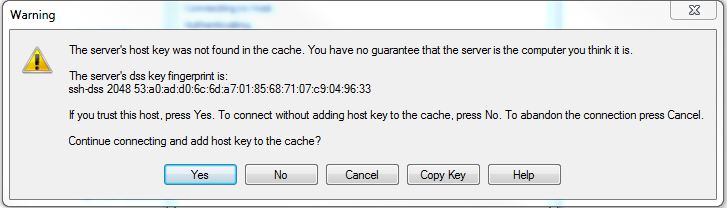
5) The initial login screen looks like this:
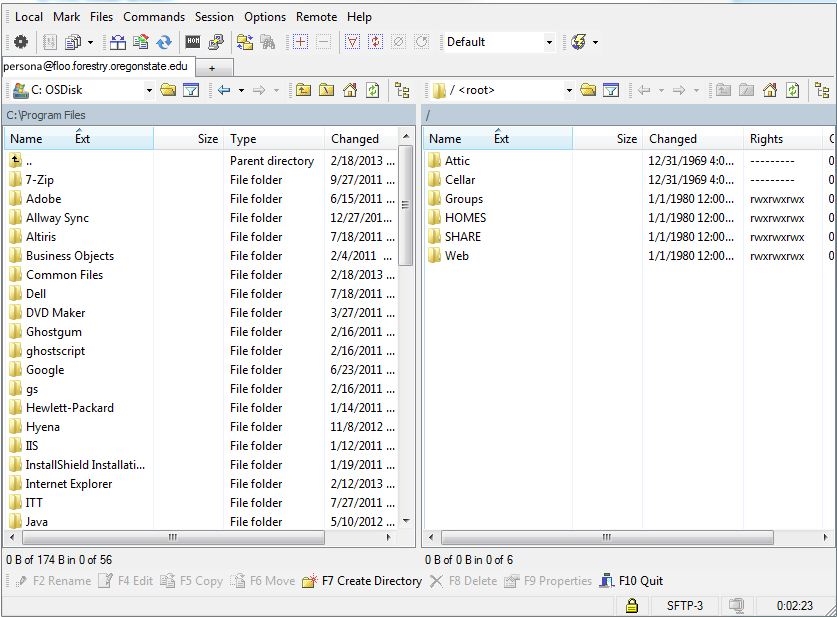
The left-hand pane will display files on your local computer and the right-hand pane will display the files on the floo.forestry.oregonstate.edu server that you logged into.
For default editing, you will need move it onto your local drive and return it after the revisions have been made.
To be able to double-click a file for quick editing:
1) Select Preferences from the Options menu.

2) From the Panels heading, in the Double-click section, select the drop-down menu next to Operation to perform on double-click and select Open. Click OK to save the change and close the window.
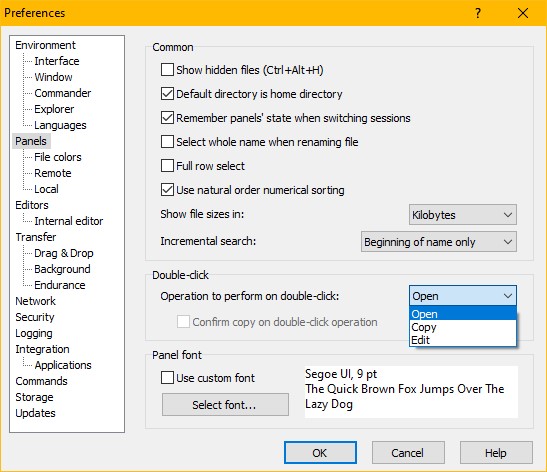
Here are some common directories you may want to access:
a) The GROUPS folder contains files found on the T:\Groups drive
b) The SHARE/Commons folder contains files found on T:\Commons.
c) The SHARE/Teach folder contains files found on T:\Teach.
d) The HOMES folder contains files found on your N: drive (see note at the bottom for more detail).
6) When you are finished, click on the F10 Quit button at the button (or press F10):

(If this menu is not present, click on the "Options" menu on the top bar. Hover over "Toolbars" and select "Hot Keys Toolbar".)
You will be asked if you want to terminate the session. Select OK if you are finished:
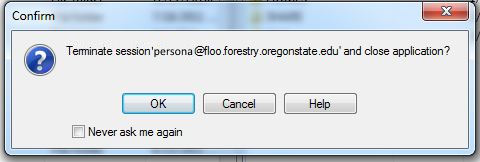
NOTE:
You will need to know what your home server is to access you N: Drive. If you need help with this, please contact the helpdesk.
To access your N: drive without using an FTP, please reference this article about mapping network drives remotely. (Mac)