Who can print to a copier?
Any Forestry user who has a copy code. Copy codes are provided by your department office.
Where are the copiers located?
| Location | Printer Name |
|---|---|
| Pvy 116 | FOR_PFSC116_Ricoh |
| Pvy 220 | FOR_PFSC220_Ricoh |
| Pvy 278 | FOR_PFSC278_Ricoh |
| Pvy 311 | FOR_PFSC311_Ricoh |
| RH 109 | FOR_RH109_Ricoh |
| RH 119 | FOR_RH119_Ricoh |
| RH 321F | FOR_RH321F_Ricoh |
| Emme 101 | FOR_Emme101_Ricoh |
How do I add a copier as a printer?
- Click on the Start button and choose Run (or press windows key + r).
Type in “\\COFPRINT” (without the quotes) in the box that appears and press OK.
Image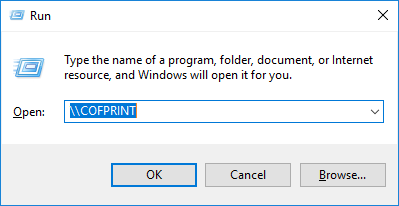
- Authenticate using your Forestry or unified ONID account.
A list of printers and copiers will appear. Double-click on the desired copier to install it.
Image
How do I print to a copier?
- Open a document you would like to print.
- Go to File --> Print.
- Select the relevant Ricoh copier.
Once you’ve selected the copier, click on Printer Properties.
Image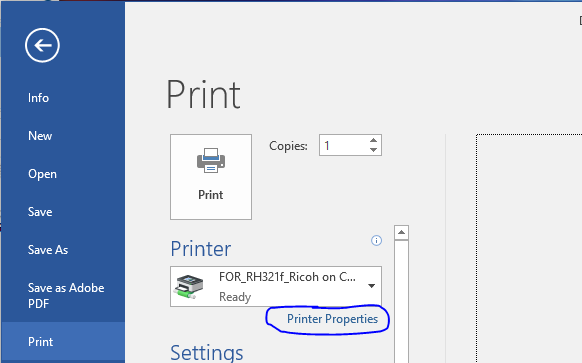
Next, Enter your "User code" provided to you by your department.
There are two places you will need to put your “User Code”.- In the “Details” button on the Frequently Used Settings Ribbon; input your “User Code” in the appropriate field.
Image
The second one is in the “Detailed Settings” ribbon, click on “Job Setup” and input your “User Code” in the appropriate field.
Image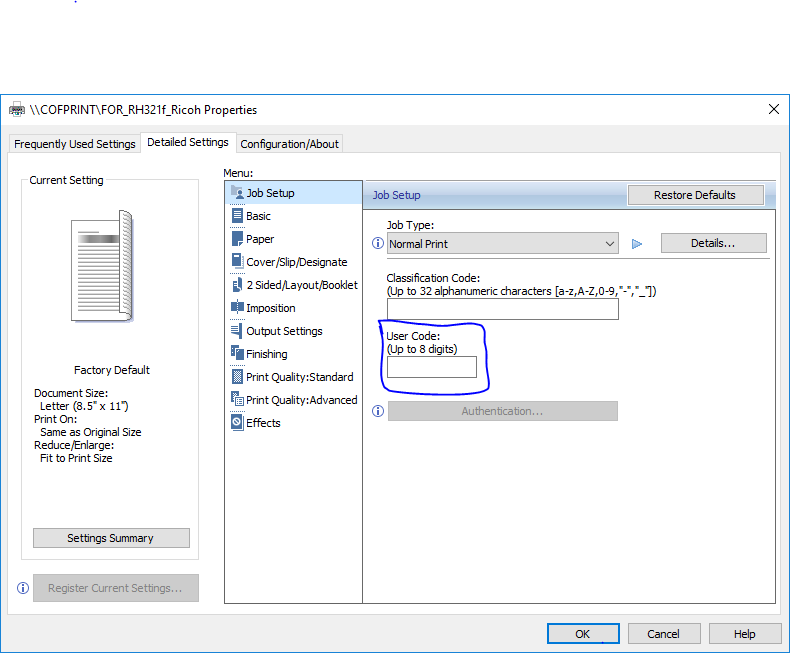
You will only need to put the values in once for each copier, and it should remember it from that point on on that particular computer.
- In the “Details” button on the Frequently Used Settings Ribbon; input your “User Code” in the appropriate field.
- In the Menu pane, click on Job Setup.
- In the right-hand side under User Code, enter your code for the copier, and then press OK.
- Finally, click Print.