ENVI is the industry standard for image processing and analysis software. It is used by image analysts, GIS professionals and scientists to extract timely, reliable and accurate information from geospatial imagery. This geospatial software is scientifically proven, easy to use and tightly integrated with Esri’s ArcGIS platform.
ENVI geospatial software is written in IDL®, a modern programming language that provides the ability to extend or customize ENVI features and functionality. The ENVI API lets users add their own proprietary algorithms, extend existing tools and models and automate workflows for batch processing.
The College of Forestry has a limited number of licenses available for faculty and staff. Please contact the Forestry Helpdesk for more information.
ENVI is used for processing and analyzing geospatial imagery. ENVI is built on IDL, a powerful programming language, allowing for easy feature and functionality customization.
50-user lab license can be installed on any FCR supported, networked computer for use by FCR supported customers. Must be able to contact the Forestry ENVI license manager to run. Laptop users will need to purchase a license if they want to use ENVI off the Forestry network through Harris Geospatial Solutions
Installed on all Forestry Student Lab. OSU students can access ENVI as a remote application from their personal computer. Go to the OSU Remote Apps website for details.Computers.
OSU students can access ENVI as a remote application from their personal computer. Go to the OSU Citrix Apps webpage for details.
See this information to run ENVI in classic mode: http://www.exelisvis.com/Support/HelpArticlesDetail/TabId/219/ArtMID/900/ArticleID/5241/5241.aspx
Contact the Forestry Helpdesk to install this program on a Forestry supported, networked computer.
ENVI + IDL can be installed on CoF supported computers for CoF supported faculty, staff and graduate students. The computer must be connected to the CoF network to check out a license and run
50-user lab license can be installed on any FCR supported, networked computer for use by FCR supported customers. Must be able to contact the ENVI license manager to run.
Some users have purchased their own licenses and those are managed by a different license server. Check with Terralyn for Faculty/Staff installations to ask if the user is using the other license server before installing.
Installed on all Forestry student lab computers. OSU students can also access ENVI as a remote application from their personal computer. Go to the OSU Remote Apps website for details.
1. Run: "Q:\Domain\ENVI 5.3\IDL_ENVI53SP1win64\setup64.exe".
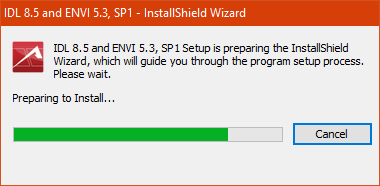
2. Preparing to install setup starts and prerequisites are installed (if needed).
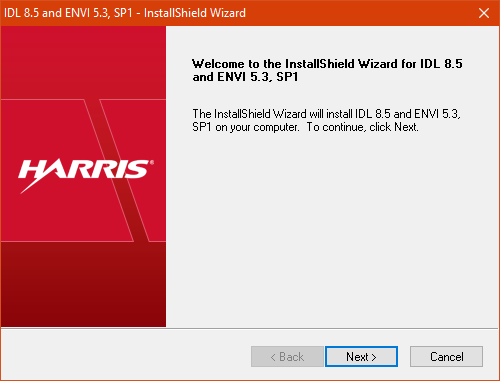
3. Harris Welcome window. Click Next > to install IDL 8.5 and ENVI 5.3
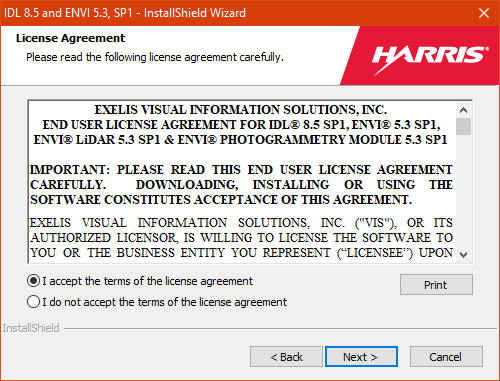
4. Accept the License Agreement. Click on Next >

5. Keep the default Destination Folder. Click Next >

6. In Select Products window keep defaults selected. Click on Next >
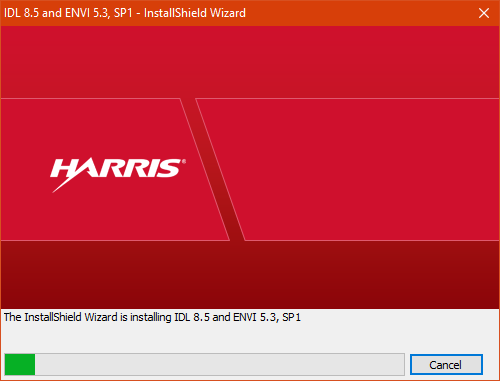
7. Installation will begin and progress bar will appear, be patient this will take a few minutes.
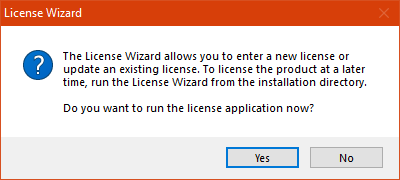
8. In License Wizard click on Yes to run the license application now.
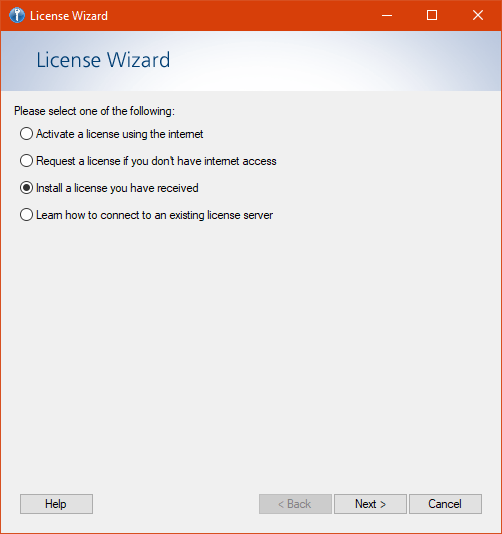
9. Select Install a license you have received.
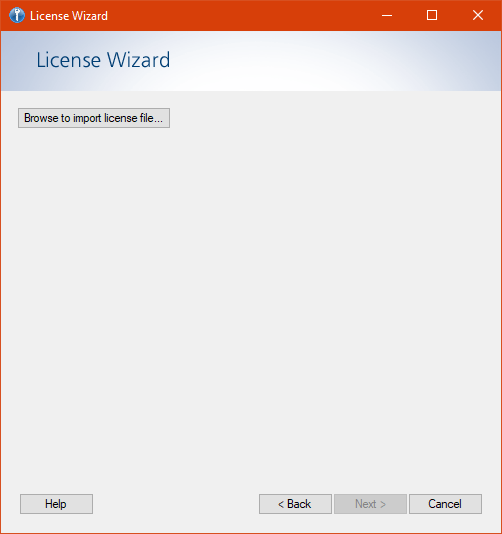
10. Click on Browse to import license file.
11. Browse to and select the .dat license file. R:\FCR\LICENSE\ENVI-IDL\license.pteridium.client.dat is for the 50-user lab license.
If customer has purchased their own license through Terralyn, check with her for correct license file. Click on Open
12. Select Yes to replace generic license.dat file if prompted.
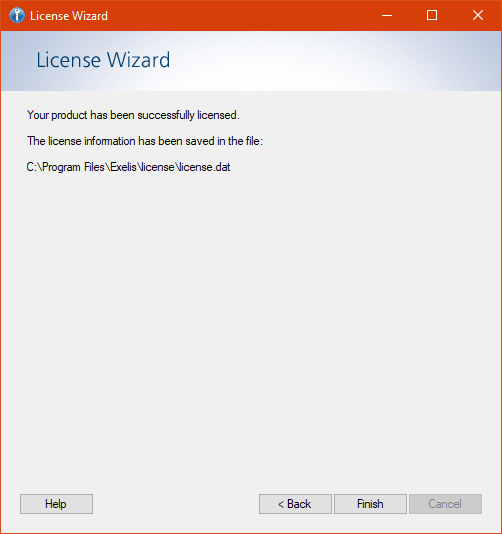
13. Click on Finish in License Wizard if successfully licensed.
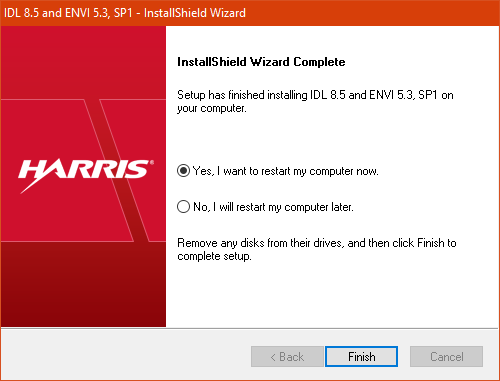
14. Select Yes to restart the computer, click on Finish
15. Launch program one time to be sure it runs and there are no error messages.