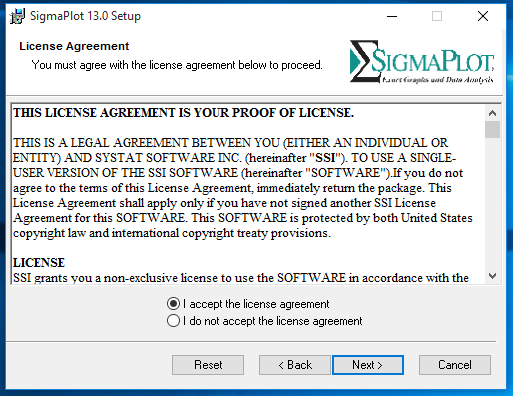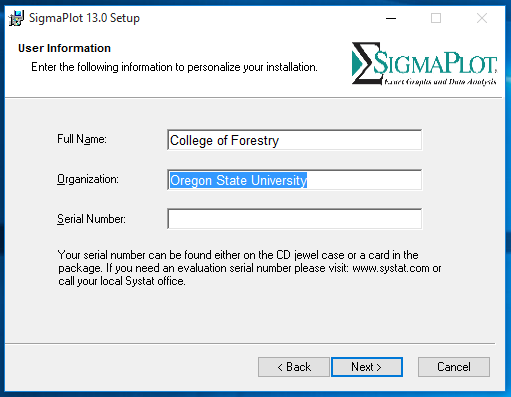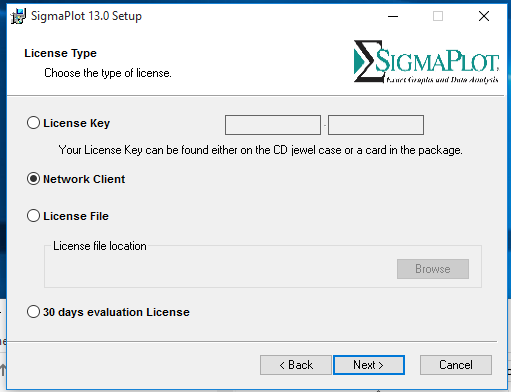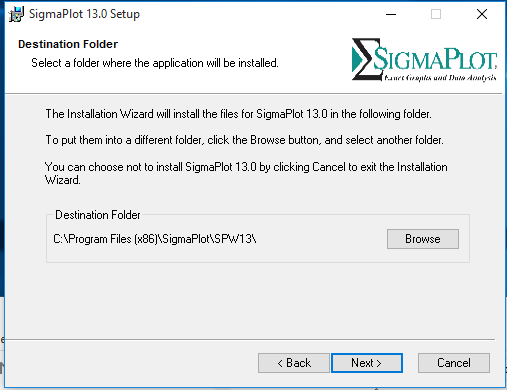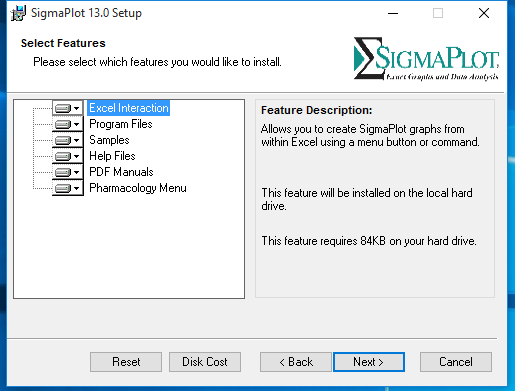SigmaPlot is graphing software that produces high-quality graphs with easier customization and more graph options than Excel.
The College of Forestry has a limited number of SigmaPlot 14 licenses available for networked desktop computers. Users with laptops will need to purchase a private license.
Go to the OSU SigmaPlot software webpage to request a license.
SigmaPlot is graphing software that produces high-quality graphs with easier customization and more graph options than Excel. Easy graphing of any mathematical function. You can enter data directly or access data from Microsoft Excel spreadsheets or import from other spreadsheets. Graphs can be opened and displayed in Microsoft PowerPoint® presentations.
15-User Concurrent licenses for networked computers supported by FCR.
You will need to purchase a private license of SigmaPlot if you want to run it when not connected to the CoF network. Go to the OSU SigmaPlot License webpage to purchase a private license (faculty and staff only).
Contact the Forestry Helpdesk if you'd like to use this software on your Forestry-supported computer
SigmaPlot 13 is available for all CoF supported users (including USFS and ODFW) only on computers connected to the Forestry network.
15-User Concurrent licenses for Forestry networked computers supported by FCR.
Customers will need to purchase a private license of SigmaPlot if they want to run SigmaPlot when not connected to the CoF network. Go to the OSU SigmaPlot License webpage to order a private license (faculty and staff only).
INSTALL ON DESKTOP COMPUTERS ONLY (not laptops) - LICENSE CAN'T BE ACCESSED VIA VPN
1. Check that the computer is a desktop and not a laptop. Laptop users should purchase a private license or be advised that they can ONLY use SigmaPlot while on the Forestry Network.
2. Keyserver must be installed on the computer before installing SigmaPlot.
3. SCCM Installer not yet CREATED (4/8/2016)
**************************************************************************************************************************
**************************************************************************************************************************
OPTIONAL - only use if SCCM installation is not an option.
Manual install instructions for computers on the Forestry network (HJA or ODFW)
IMPORTANT: STEPS 11 and 12 must be done after installation of SigmaPlot 13, DO NOT SKIP. User will not be able to run the program if the license files aren't copied to their profile !!!!!
1. Run Q:\Domain\SigmaPlot 13\SigmaPlot\Setup.exe
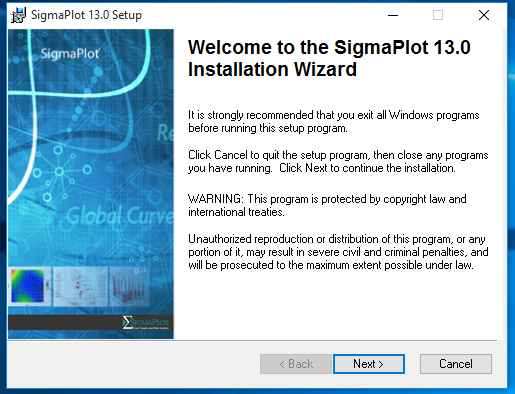
2. Welcome to Installation Wizard opens. Click on Next >
3. Accept the license agreement. Click on Next >
4. In the User Information window enter ther Serial Number for the Forestry 15-user concurrent license. Number located in R:\FCR\LICENSE\Sigmaplot\SigmaPlot 13\ReadmeFCR.txt.
DO NOT use this number for the OSU stand alone licenses. Customers must provide the Serial Number provided by the OSU Software Coordinator.
5. Choose the Network Client for the Forestry 15-user concurrent license.
6. Install to the default installation folder. Click on Next >
7. Select Features - install all features. If computer is low on disk space some features can be set to Not installed. Click on Next >
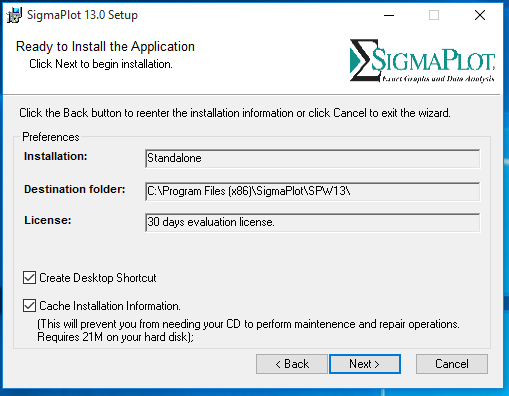
8.Ready to Install window will show installation at Standalone and License as 30 day evaluation - you can ignore these as settings. Choose whether or not to create a Desktop Shortcut. Select Cache Installation Information so user can do repairs if needed. Click on Next >
9. Updating System progess bar will appear as the program is being installed. Be patient, it takes a few minutes.
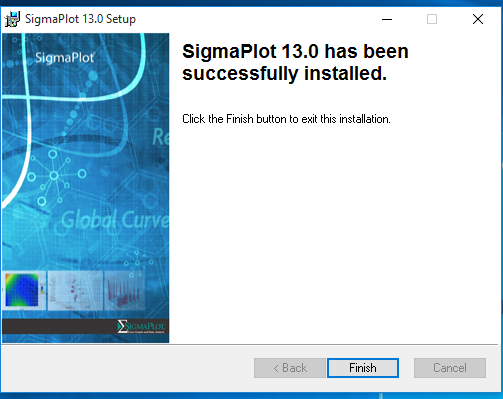
10. When the installation has completed, click on Finish
IMPORTANT: STEPS 11 and 12 must be done after installation of SigmaPlot 13, DO NOT SKIP. User will not be able to run the program if the license files aren't copied to their profile !!!!!
11. After installation copy sp~pagwf.dll from "Q:\Domain\SigmaPlot 13\Patches\" to C:\Program Files (x86)\SigmaPlot\SPW13. When prompted to replace existing file select OK
12. Copy the SafeNet Sentinel folder from Q:\Public\GPP_files\ to C:\Users\Default\appdata\local AND C:\Users\ {username}\appdata\local for each existing user profile on the computer.