About
Follow the instructions below to map network drives on a computer running Mac OS X. To use Secure File Transfer instead, please view our page about using Cyberduck.
Instructions:
1. Establish a connection to the OSU network with either a wired Ethernet connection, connecting to OSU_Secure or OSU_Access, or by a VPN connection.
2. Click on the desktop to make Finder show up in the top bar next to the Apple menu.
3. Click on "Go"
4. Select "Connect to Server" on the dropdown list (Or use the keyboard shortcut: ⌘ + k):
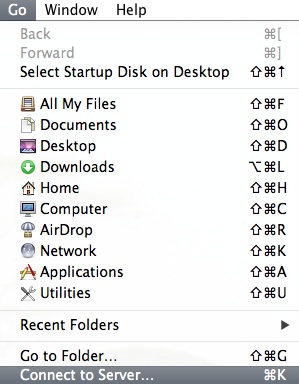
5. On the popup window that appears, under Server Address, type in the path that corresponds to the folder you are looking for:
For the N: drive:
cifs://for-stor.forestry.oregonstate.edu/Home/<a-e, f-h, i-k, l-n, o-r, s, t-z>/<your username>
cifs://Strix.forestry.oregonstate.edu/Home/<your username>
For the T: drive:
cifs://for-stor.forestry.oregonstate.edu/forshare/groups/<name of the group>
(try smb instead of cifs if it is not working)
For ONID drives:
On Campus: smb://onid-fs/<your ONID username>
Off Campus: smb://onid.oregonstate.edu/<your ONID username>
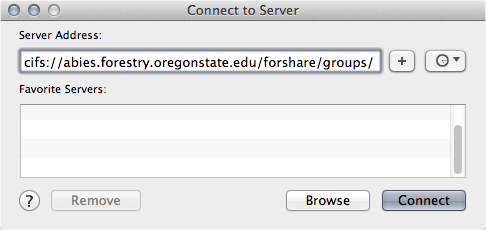
6. To save the drive location for later use, press the + button next to the name of the path: it will add the drive location to a list below. Once a drive location is on the list, you can click on it to choose it.
7. Click "Connect".
Note: If you receive an error while attempting to connect to a network drive, try typing in smb:// in place of cifs://.
8. You will be asked to enter your username and password. Use:
a) onid\ {your username} or
b) forestry\ {your username}
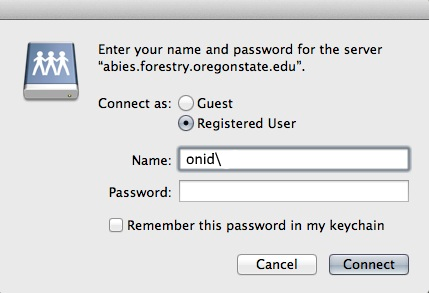
9. When you click “Connect,” the drive will now map.