About
The following guide will provide instructions for creating rules in Outlook 2010 and 2013.
Table of Contents
B) Creating Rules from Specific Messages
C) Creating Rules from Scratch
D) Creating Rules to Reduce Spam
A) About Outlook rules
Outlook rules allow you automate specific functions, such as sorting incoming and outgoing e-mail messages, removing messages, or categorizing messages based on criteria you provide.
There are two ways to access the rules window:
Method 1
Click on File tab, and then choose Manage Rules & Alerts:
Method 2
1. Click on the Home Tab.
2. Click on the Rules button, and select Manage Rules & Alerts.
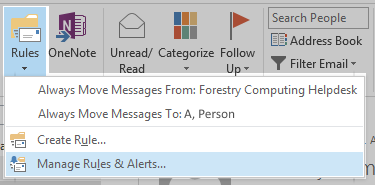
B) Creating Rules from Specific Messages
Rules can be created directly from an email message. To create a rule, right click on any message in your mailbox and choose Rules.
There are several options available for redirecting the message. Selecting the “Create Rule...” button introduces an additional window where you can set specific criteria, such as which fields the rule should detect, or whether similar messages should be flagged.
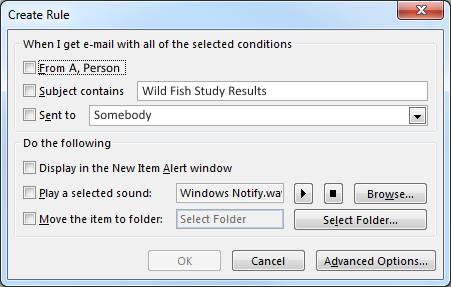
Clicking the "Advanced Options..." button opens the Rules Wizard and provides a full suite of additional choices for customizing the rule.
C) Creating Rules from Scratch
Sometimes more customization is desired. To create a custom rule, first navigate to the rules window (Click on File --> Manage Rules & Alerts).
The rules window provides access to any existing rules should you need to edit them. Selecting "New Rule..." opens the Rules Wizard. On the first screen, you can select from a list of templates or choose to "Start from a blank rule".
Several conditions can be applied to each rule you create.
For each condition you select, be sure to click on the blue highlighted words in the preview pane below to specify more details:
When done, click Finished to complete the rule. It will now show up in the rules window.
D) Creating Rules to Reduce Spam
Two rules that identify key pieces of a message's header can help reduce spam.
The rules are:
a) When X-Spam-Flag: YES is in the message header, move the message to Deleted Items (or to Junk Mail).
b) When X-Spam-Level: *** is in the message header, move the message to Deleted Items (or to Junk Mail).
Using both rules in combination is generally an effective method for preventing most e-mail spam. For rule b), the fewer asterisks (*) you use, the stronger the filter will be.