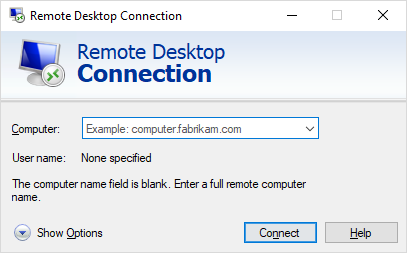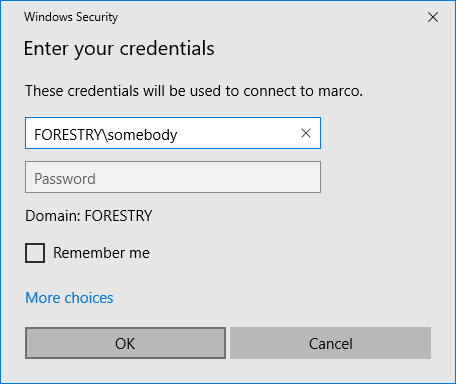Requirements for Remote Desktop
A broadband connection is highly recommended. The remote computer must be powered ON and awake.
When attempting to connect off campus users must first connect to the VPN. Directions to do so can be found here: https://mysupport.oregonstate.edu/esp?id=kb_article&sysparm_article=KB0010667
Setting Up a Remote Desktop Connection
1. Open Remote Desktop Connection by typing "Remote Desktop Connection" into the search box in the Start menu or Start screen, or by looking under the Accesories folder on the Start menu.
2. The Remote Desktop Connection window will pop up:
3. In the remote desktop connection window, Click on the General Tab and type the hostname of the OSU computer you would like to remote into. Be sure to enter the computer name followed by ".forestry.oregonstate.edu". In the image below, "NAME" is the name of the computer.
Example: if you were trying to remote into Fern Lab computer #20, enter FERNLAB20.forestry.oregonstate.edu
Example: If the computer was named "QUICK", then enter quick.forestry.oregonstate.edu in the computer name field.
For more information on lab computer avaliability, visit our lab avaliablility page.
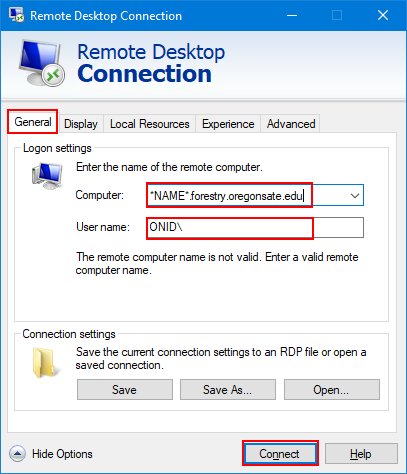
Be sure that ONID\ is entered before your onid username in the User name field.
4. Press Connect.
5. A new window will pop up and request your credentials. Enter your OSU username and password in the fields provided:
Be sure to type onid\ before onid domain usernames, and forestry\ before forestry domain usernames.
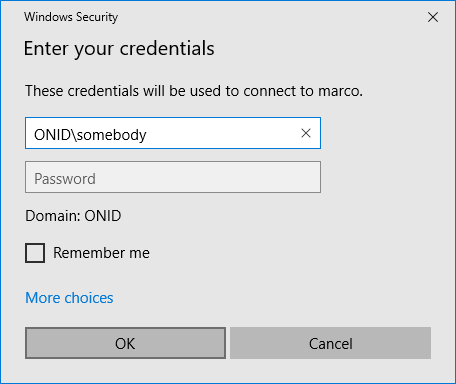
OR
6. Click OK to finish.
*If you see a credential prompt Select Yes to continue to connect:

Troubleshooting
If an error message appears stating that Windows "cannot connect" to the remote computer, review the following options:
- Verify that the office computer is powered ON
- Verify that the computer "name" is correct. If it is, try typing in the full "name.forestry.oregonstate.edu" rather than just "name"
Additional Tips
- While Remote Desktop is running, you can minimize it by clicking the minimize button in the title bar at the top of the screen, which will allow you to view your home computer.
![]()
- When you are finished using Remote Desktop, you have two options: Disconnect or Log Off. Use Disconnect if you have running processes/applications that you don't want to close. Otherwise, use Log Off. Clicking the close button on the Remote Desktop title bar (the "X" at the right end of the title bar) is the same as choosing to Disconnect.
If you experience any difficulties or would like assistance, please contact the Helpdesk for support.